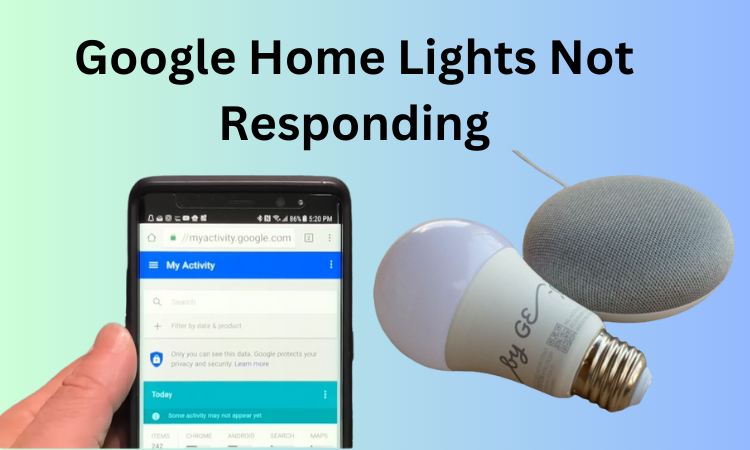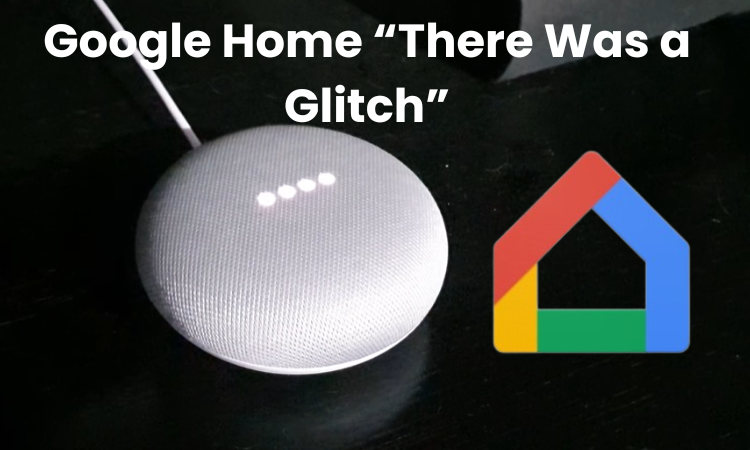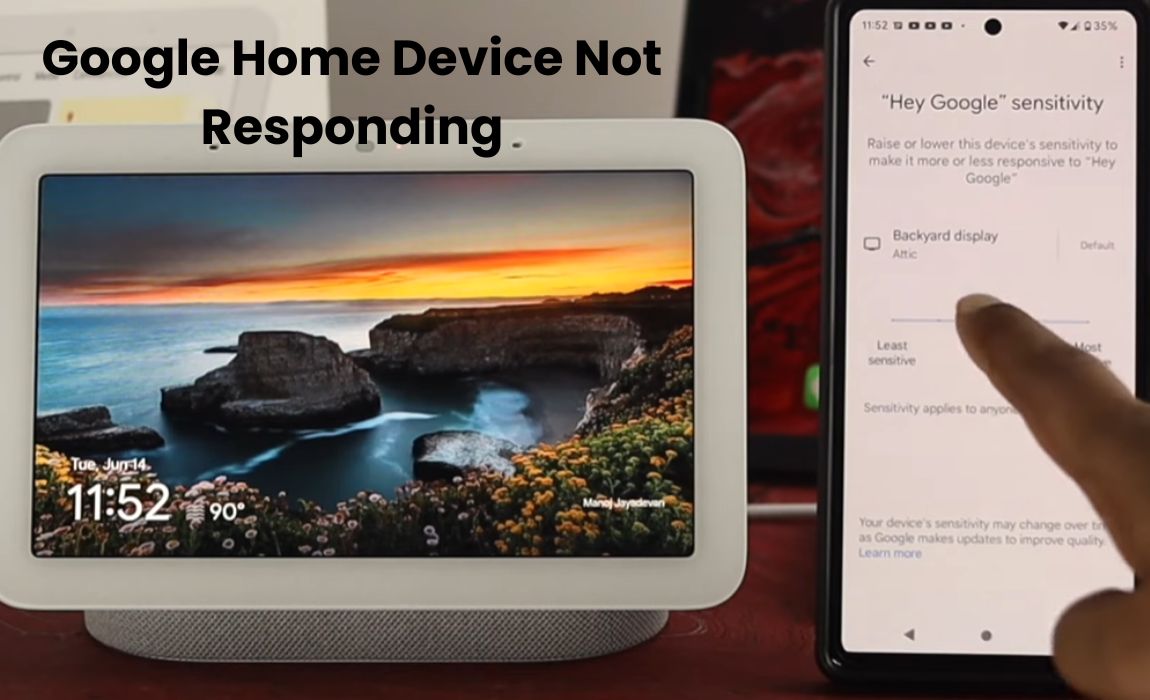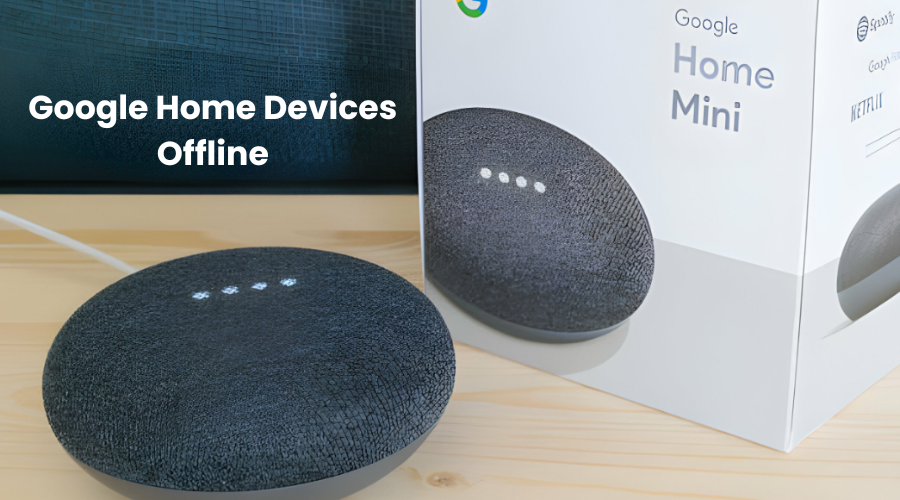Google Home serves as the central hub of your smart home setup allowing you to control all kinds of smart gadgets from one central place. While smart light bulbs usually have their apps many people prefer using Google Home to manage their lighting needs because it’s so easy to use.
It works seamlessly with just those bulbs and makes your home more convenient and smart. Of course, like any new technology, things can sometimes stop you from working properly. So if you are wondering why your Google Home lights are not responding on and how you can get rid of this problem we have covered this in this article.
Why Are My Google Home Lights Not Responding?
If your smart lights are not responding, several factors could be at play. First, check the Wi-Fi connection to ensure it’s stable. Next, verify if the lights are properly connected to the Wi-Fi network and if the hub or bridge (if applicable) is functioning correctly.
Ensure the lights have power and are within range of the hub or router. Check for firmware updates for both the lights and the controlling device. If using a voice assistant or app, ensure it’s updated and functioning. Finally, troubleshoot by power cycling the lights and resetting the hub if needed.
Google Home Lights Not Responding Troubleshooting Steps
Check Network Connection
To ensure the smooth operation of your smart lights controlled by Google Home, it’s important to establish a strong connection. Begin by verifying that the light bulb is powered on. To confirm, toggle the power off and on. Once powered on, allow approximately 1-3 minutes for it to connect to your Wi-Fi network before attempting any control through the Google app.
Additionally, make sure the bulb is within the connectivity range. For Bluetooth bulbs, ensure they are close enough to be detected and that your phone’s Bluetooth is enabled.
For Wi-Fi smart bulbs, confirm your proximity within the network range for a successful connection. Most smart bulbs operate on the 2.4 GHz Wi-Fi frequency, so ensure your router broadcasts a compatible SSID.
In cases where your router supports both 2.4 GHz and 5 GHz bands, temporarily disable the 5 GHz band during the smart bulb connection process. Once connected, re-enable the 5 GHz band for optimal streaming speeds.
If issues persist, perform a power cycle on all involved devices to refresh the connections. This involves the intelligent light bulb, the Google Home or hub, and your network router. Simply unplug each device, wait for 20 to 30 seconds, and then plug them back in.
After restarting, follow the same procedure to test the lights via the Google app for responsiveness. This comprehensive approach should help resolve any connectivity or response issues with your smart lights.
Bulb Misconfiguration Or Settings Issue
If you’re still encountering issues after giving your devices a restart, it’s likely that there’s a glitch in the bulb configuration. This isn’t uncommon with electronic devices, but there’s a straightforward fix. Resetting the bulb and reconnecting it to your network is the next step.
The process for resetting varies depending on the brand of your smart bulb. Generally, it involves turning the bulb on and off repeatedly, usually around ten times. This action restores the default settings, allowing you to reconnect the bulb to your Google Home.
To begin, remove the unresponsive light from your Google Home. Open the Google Home app, select the bulb, tap on settings, and then choose to unlink it. Once unlinked, proceed to perform a hard reset on the device.
Refer to your user manual or the official website for specific instructions on resetting your smart bulb effectively. Here are steps for resetting some popular brands:
- Sengled Smart Bulbs: With the bulb off, cycle it on and off about 10-20 times. The bulb will flash five times to indicate readiness for pairing.
- GE Smart Bulbs: Turn the light off and wait for 10-15 seconds. Then, turn it on for 10 seconds, followed by off for 5 seconds. Repeat until the bulb flashes three times.
- Philips Hue smart lights: Follow a complete guide for resetting Philips Hue bulbs, which can be found on their official website.
After resetting the bulb, add it back to the Google Home app and test to see if it now responds properly. This process should help resolve any issues you’re experiencing with your smart bulbs.
Is Your Smart Bulb Or Google Home Problem
To identify the root cause of ‘Google Home Lights Not Responding,’ assess whether the issue lies with your smart bulbs or the Google Home device itself. Test the smart bulbs independently through their dedicated app – if they respond, the problem may be with Google Home.
Conversely, if the bulbs remain unresponsive, the issue could be related to the bulbs or their connection to the network. This step helps narrow down troubleshooting efforts and ensures an effective resolution to restore seamless control.
Firmware And Software Updates
Firmware and software updates are fundamental for addressing bugs, further developing execution, and improving similarity. By remaining updated, you ensure your Google Home gadget and smart bulb capability consistently together, settling issues. Step-by-Step Firmware and Software Updates:
- Open the Google Home app on your smart mobile device.
- Navigate to the ‘Devices’ tab and select your Google Home device.
- Tap on ‘Settings’ (gear icon) and scroll down to find ‘Device information.’
- Under ‘Device information,’ select ‘Check for updates.’
- Follow the on-screen prompts to download and install any available updates for your Google Home device.
- For smart bulbs, open the respective app (e.g., Philips Hue, LIFX, Sengled) on your mobile device.
- Look for an option to ‘Check for updates’ within the app’s settings menu.
- If updates are available, follow the app’s instructions to download and install them.
- After updating, restart your Google Home device and smart bulbs to ensure changes take effect.
Google Home Basic Problem Solving
To set up Google Home to manage your smart accessories, make sure your mobile device, speaker, or display, and all smart bulbs are connected to the same Wi-Fi network. If your lights are linked to a separate hub, ensure it’s also connected to the same Wi-Fi network.
Next, confirm that you’re logged into your Google account on all devices. The account displayed should be the one associated with your speaker or display. To check which account your hub is linked to, go to the Google Home App, long press the device’s tile, select settings, then Recognition & Sharing, and finally Linked account(s).
In the Google Home app, your smart lights should be listed under Local Devices. If you can’t find them, try force-closing the app and checking again. If they’re still missing, add them again to the Google Home App.
Watch out for conflicting bulb names, as the app can be picky about naming conventions. Avoid using the room name when naming your bulbs; for example, use “Ceiling Fan” instead of “Bed Room Ceiling Fan.” Make sure each light has a unique name and avoid numbers or special characters.
If the lights remain unresponsive, consider factory resetting your Google Home device as a last resort. Before doing so, try clearing the cache in the Google Home App. Accumulated cache data might lead to app malfunctions.
If clearing the cache doesn’t solve the issue, factory reset the Google Home device. Keep in mind that this will erase all data, so you’ll need to set up your connections and routines again from scratch.
Final Thoughts
Encountering issues like ‘Google Home Lights Not Responding’ can be frustrating, but with the troubleshooting steps outlined in this guide, you can effectively diagnose and resolve the problem.
By following these steps and staying proactive with updates and maintenance, you can enjoy seamless control of your smart home lights and maximize the benefits of your Google Home device for a convenient and efficient living experience.