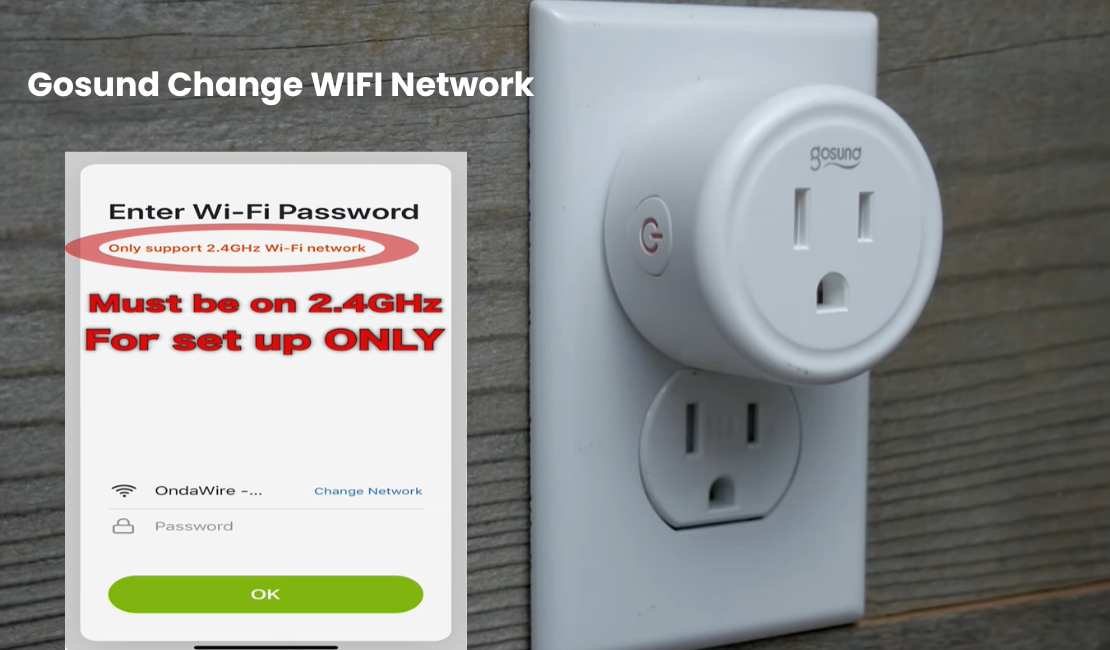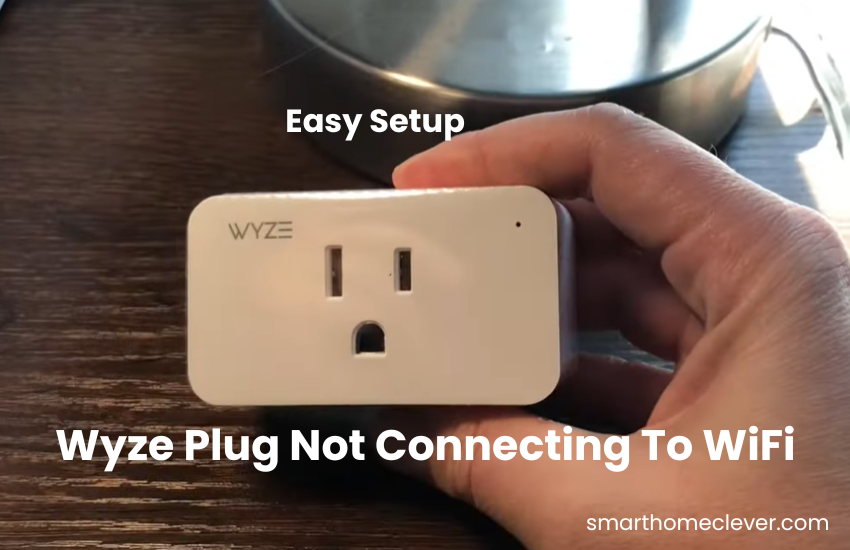When you’re moving houses or switching to another network, it’s crucial to update all your connected gadgets, including your smart home devices. The Gosund app allows you to manage all your devices from a central location, making this nature easy for you. If you don’t know how to change WiFi network on your Gosund device, don’t worry, I will help you to change the WiFi.
Whether you’re setting up a new WiFi network or updating your current router, this means you’ll need to update all devices to connect to the new network. Dealing with your home academic device may seem like a hassle, but don’t worry. In this post, I’ll guide you step by step on how to seamlessly connect to your new WiFi network.
How do I connect my Gosund plug to a new WIFI?
After altering your network, follow these steps to re-establish the connection for your device:
- Begin by resetting your device to eliminate previous Wi-Fi settings. In the app, remove the device to disassociate it. Then, initiate the setup process anew by connecting to the updated Wi-Fi network through the Gosund app.
- To remove the device from the app, go to the home screen, tap the device, and click on the edit icon to access the device control panel. Scroll to the bottom, and choose “Remove Device” or “Remove Device – clear data.” Confirm your choice, noting that the latter option erases all saved details, including automation and schedules.
- This activity eliminates the gadget from the application as well as deletes its information. Subsequently, reset the device to activate pairing mode. The reset procedure varies, so consult the Gosund app for a device-specific guide.
- For Gosund smart plugs, press and hold the reset button for 10–20 seconds until the LED indicator flashes, signaling pairing mode. Smart lights require a standard fixture connection and an on-and-off sequence.
- Now, set up your smart device on the new network. Ensure your mobile device connects to the same 2.4 GHz Wi-Fi network, and disable VPN or ad guard to facilitate a seamless process. Disabling these safeguards is fundamental for your smartphone to recognize gadgets in the network.
Gosund Change WiFi Network Troubleshooting Guide
To link your Gosund smart device with a different Wi-Fi network, start by deleting the device from the app, performing a reset, and then reconnecting it to your new home network. Although the Gosund app doesn’t directly link to your network, it acts as an intermediary, with Wi-Fi configuration details stored on the device.
Alternatively, you can opt to input the same network details as the previously connected network. However, it’s crucial that these details precisely match the ones stored on your devices, which can be a bit challenging.
The reset and reconnect method is more reliable than the alternative, ensuring consistent results. If you have numerous devices and find the reset and reconnect process daunting, you may consider trying the alternative method.
It’s important to note that resetting a device restores it to factory settings, erasing previous configurations and integrations, including connections to Alexa or Google Home routines.
Unfortunately, the Gosund app lacks a convenient option to uniformly update all your devices. Managing a few gadgets might be manageable but can pose a challenge. Nevertheless, with a bit of effort, you can successfully connect your Gosund device to a new Wi-Fi network by following these steps:
- Take the device off the app.
- Perform a device reset.
- Re-establish the connection between the device and the app.
- Ensure your device is running on the most recent firmware version.
Unless you have an extensive array of devices in your home setup, these steps should be relatively quick.
Using the Gosund App
Embarking on the journey of changing your Wi-Fi network with Gosund begins within the app itself. Here’s a step-by-step guide to navigating the Gosund App and adjusting your Wi-Fi settings:
- Launch the Gosund App: Open the app on your mobile device and ensure that you are logged in to your Gosund account.
- Access Device Settings: Navigate to the device settings section within the app. This is typically represented by an icon or menu option labeled “Settings” or “Device Management.”
- Locate Wi-Fi Settings: Once in the device settings, look for the section related to Wi-Fi connectivity. This could be named “Wi-Fi Settings” or something similar.
- Select the Device: If you have multiple devices connected, choose the specific device for which you want to change the Wi-Fi network.
- Enter New Wi-Fi Credentials: Input the SSID (Wi-Fi network name) and password for the new network. Verify the precision of the information to prevent potential connectivity issues.
- Save Changes: After entering the new Wi-Fi details, save the changes. The Gosund App will then initiate the process of connecting your device to the updated Wi-Fi network.
Checking Router Settings
While routers generally follow standard protocols, compatibility issues may still arise. Here are some considerations to address potential compatibility challenges:
- Frequency Bands: Ensure that your router supports the same frequency band (2.4GHz or 5GHz) as your Gosund devices. Some devices may have specific requirements.
- Security Protocols: Verify that the router’s security protocols align with the requirements of your smart devices. WPA2/WPA3 are commonly recommended for secure connections.
- Firewall Settings: Check the router’s firewall settings and ensure they don’t interfere with the communication between the Gosund devices and the network.
Reconnect Your Device to The Gosund App
Once troubleshooting steps are complete, follow these steps to reconnect your device to the Gosund App:
- Open Gosund App: Launch the Gosund App on your mobile device and navigate to the device settings.
- Locate Disconnected Device: Identify the device that experienced the disconnection. It may be labeled as “Offline” or “Disconnected” within the app.
- Select Reconnect Option: Most smart device listings in the Gosund App offer a “Reconnect” or similar option. Select this option to initiate the reconnection process.
- Follow On-Screen Prompts: The app may guide you through specific steps to reconnect the device. Follow the on-screen prompts, ensuring that you input any required information accurately.
- Monitor Device Status: After initiating the reconnection, monitor the device status within the app. A successful reconnection should be reflected in real-time.
By addressing device disconnection issues proactively and utilizing the features within the Gosund App, users can troubleshoot effectively and enjoy uninterrupted connectivity with their smart devices.
Ensuring Firmware and App Updates
- Visit App Store or Google Play: Open the respective app store on your mobile device (App Store for iOS or Google Play for Android).
- Search for Gosund App: In the search bar, enter “Gosund” to locate the app.
- Check for Updates: If an update is available, an “Update” button will appear. Click or tap on this button to download and install the latest version of the Gosund App.
- Wait for Installation: Allow the app to install the update. This process typically takes a 5 minutes.
- Open Updated App: Once the update is complete, open the Gosund App to access the latest features and improvements.
By consistently updating both the Gosund App and device firmware, users can ensure optimal performance, enhanced security, and compatibility with the latest technologies.
Final Thoughts
In the troubleshooting guide, remember that proactive maintenance, including firmware updates and app upkeep, is key to an optimal Gosund experience. Regularly check for new features and improvements to stay ahead. For customized help, contact Gosund support, and draw in the energetic local area for bits of knowledge.
Embrace the influential thought of smart home tech, developing a future-affirmation environment that acclimates to degrees of progress, ensuring a related home that creates with your prerequisites. Enjoy the consistent reconciliation of Gosund gadgets into your smart home journey.