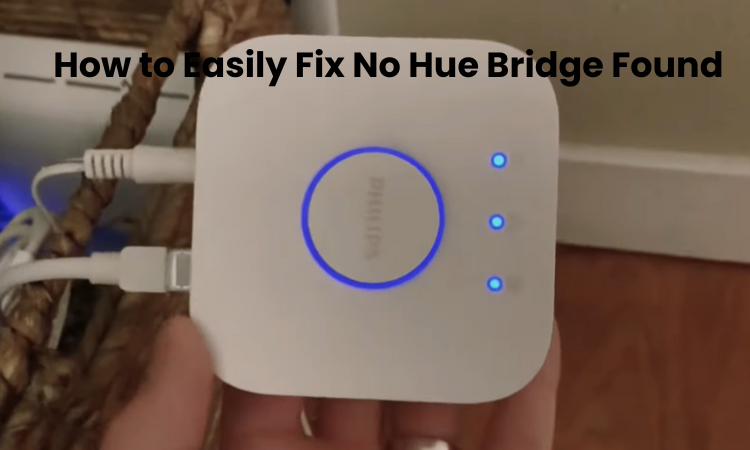Among the smart home lighting brands, Philips Hue lights stand out from other brands in the market, and are renowned for their quality. Unlike typical plug-and-play bulbs, the placement of Philips Hue lights involves a bridge that acts as a communication hub.
These lights connect to the Hue Bridge via the Zigbee protocol, and when the bridge connects to your home network, this integration enables seamless control and integration with popular virtual assistants via the Hue app.
It is not uncommon to encounter the frustrating “No Hue Bridge Found” error. Why can’t it detect the bridge even though it knows it’s on your network?
This guide is here to help you to fix it problem. We’ll walk through the steps to make sure you can find and connect to your Hue Bridge without any issues.
How do I fix My No Hue Bridge Found?
If you’re having trouble connecting to the Hue app, troubleshooting your network is key. Check the settings on your Hue Bridge, Wi-Fi network, and mobile device. Don’t worry if you’re not tech-savvy; these tips are simple.
Make sure your mobile device shares the same network as the Hue bridge and disable any VPNs. Press the “Link” button to start device discovery during initial setup.
To fix the “Hue bridge not found” issue:
- Check the power connection for Hue Bridge
- Power cycle the Hue Bridge
- Verify your phone’s settings
- Reset Your Internet Connection
- Resetting the Hue Bridge
- Disable VPN
- Firmware Updates
If these steps don’t work, contact Hue customer support for further assistance.
What Is The Status Of The Indicator Lights On The Hue Bridge?
When setting up your hue bridge and connecting it to your network, the LED indicator lights play a crucial role in communicating the connection status. A solid blue indicator light indicates a successful connection of the hue bridge to both your network and the internet.
Each of the four lights serves a specific purpose, aiding in troubleshooting connection issues:
- Power light: Located on the left-most side of the bridge, it illuminates when the bridge is powered.
- Network light: Positioned in the top middle, it indicates a connection to your router (Local Network). Flashing indicates an improper connection.
- Internet light: Found on the top right, it shows the bridge’s active internet connection, blinking when offline.
- Link light: Surrounding the center button, this ample blue light indicates control of the hue bulbs.
Check if your bridge is successfully linked to your router by ensuring that the power and network lights are glowing. If they’re not, inspect the Ethernet cable or try a different router port to verify bridge connectivity.
However, if all lights are illuminated and the bridge still won’t connect to the app, move on to the next troubleshooting step.
Check The Power Connection For Hue Bridge
First, ensure that your Hue Bridge is properly plugged in and receiving power. Confirm that the power cord is firmly connected to both the Hue Bridge and the outlet. If the Hue Bridge is powered on but still not connecting, attempt unplugging it and then plugging it back in.
Next, verify the connectivity of the Hue Bridge. Ensure that the Ethernet cable is securely connected to both the Hue Bridge and your router. If you’re utilizing a wireless connection, ensure that the Hue Bridge is within the range of your Wi-Fi network.
Power Cycle The Hue Bridge
Power cycling the Hue Bridge is a significant troubleshooting step that helps refresh the gadget’s inner framework. By turning off the power connector, the scaffold goes through a total closure, settling brief errors or network issues.
- Locate the power adapter connected to the Hue Bridge.
- Unplug the power adapter from both the Hue Bridge and the power outlet.
- Wait for at least 10-20 seconds to allow the device to fully power down.
- Plug the power adapter back into the Hue Bridge and the power outlet.
- Wait for the device to restart and the LED indicator lights to come back on, indicating that the Hue Bridge has been successfully power cycled.
Verify Your Phone’s Settings
If you’re having trouble with your phone’s connection, even Philips suggests giving the network a reset. If the lights on your hue bridge show it’s connected fine, then the problem might be with your phone.
Make sure the Hue app has the green light to access your network devices. Usually, you’d get a pop-up asking for this permission when setting up. If you skipped it, head to your phone settings and grant the app access there.
To give your phone’s network a refresh, go to Wi-Fi settings and hit ‘Forget This Network.’ Then, reconnect your phone. Open the Hue app and give it a quick refresh – everything should be back on track unless a VPN is getting in the way of your connection.
Reset Your Internet Connection
It seems like there might be an issue with your home internet network, which could be causing your connectivity problem. Resetting the network can help refresh and resolve any temporary issues. Make sure there’s no interference on the network.
To ensure stable connectivity for most smart home devices, set your Wi-Fi frequency band to 2.4 GHz instead of 5 GHz. Also, check if there are any restrictions on new devices connecting to your network and disable “MAC address is filtering” in the router admin portal.
To adjust your router frequency, log in to the router’s web portal, navigate to networks, and select the 2.4 GHz option. Ensure the router firewall permits traffic from the bridge.
During the setup process, disable the 5 GHz band if your router supports both frequencies, and you can re-enable it later.
Resetting The Hue Bridge
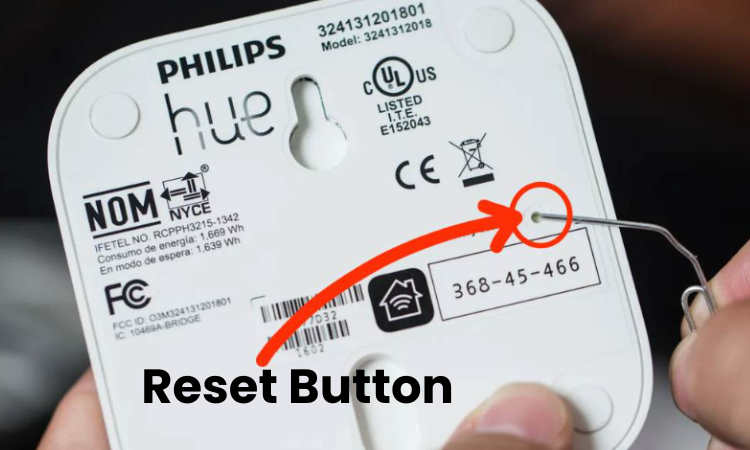
Resetting the Hue Bridge is necessary to resolve persistent connectivity issues or errors. It clears all custom settings and configurations, effectively restoring the device to its default state. Follow the simple steps to reset your Hue Bridge:
- Locate the reset button on the back or bottom of the Hue Bridge.
- Use a paperclip or a similar tool to press and hold the reset button.
- Continue holding the button for at least 10 seconds until the LED indicators on the bridge flash.
- Release the reset button.
- Wait for the Hue Bridge to restart and complete the reset process.
- Once reset, reconfigure the bridge using the Philips Hue app to restore connectivity and settings.
Disable VPN
If your phone is using a Virtual Private Network (VPN), it might be preventing communication between your phone and other devices on your network. The VPN is intended to keep you mysterious, however, if it’s causing issues, you can without much of a stretch fix it.
Fortunately, solving the VPN problem is straightforward. Locate the VPN option in your phone’s settings and turn it off.
Once you’ve successfully disabled the VPN, disconnect from the network and restart your mobile device to apply the changes.
Now, attempt to set up the hue bridge on the app and see if your device can detect it.
Firmware Updates
To update the firmware on your Hue Bridge:
- Open the Philips Hue app.
- Navigate to “Settings” and select “Software update.”
- If there’s an update, simply follow the on-screen instructions to download and install it.
- Allow the update process to complete.
- Once updated, the bridge will restart automatically.
- Ensure your smart devices are running the latest firmware for optimal compatibility and performance.
Final Thoughts
Troubleshooting the “No Hue Bridge Found” issue requires a systematic approach, starting with basic checks like power connections and escalating to more advanced solutions like firmware updates and resetting the bridge. By following these means industriously, clients can frequently determine availability issues and reestablish consistent activity to their Philips Hue systems. Make sure to remain patient and exhaustive in troubleshooting, and feel free to contact support if necessary.
Frequently Asked Questions:
Q: Can I use Hue without a bridge?
A: No, the Philips Hue system relies on the bridge for communication between smart devices and the Hue bulbs. The bridge serves as the central hub, enabling remote control, automation, and synchronization. Without the bridge, the full functionality of the Philips Hue system, including smart features and app control, would be unavailable.
Q: What can I connect to the Hue Bridge?
A: The Hue Bridge supports a great many Philips Hue smart lighting products, including bulbs, light strips, lamps, and fixtures. Furthermore, it can incorporate viable outsider smart gadgets like sensors and switches. This permits clients to make a complete smart home lighting environment with consistent control and automation.
Q: How do I manually set up the Hue bridge?
A: To manually set up the Hue Bridge, follow these steps:
- Connect the Hue Bridge to your router using the provided Ethernet cable.
- Plug in the power adapter to the Hue Bridge and a power outlet.
- Download the Philips Hue app on your smart device Mobile Phone.
- Open the app and follow the on-screen instructions to discover and connect to the Hue Bridge.
Once connected, you can customize settings, add lights, and create scenes for personalized smart lighting control.