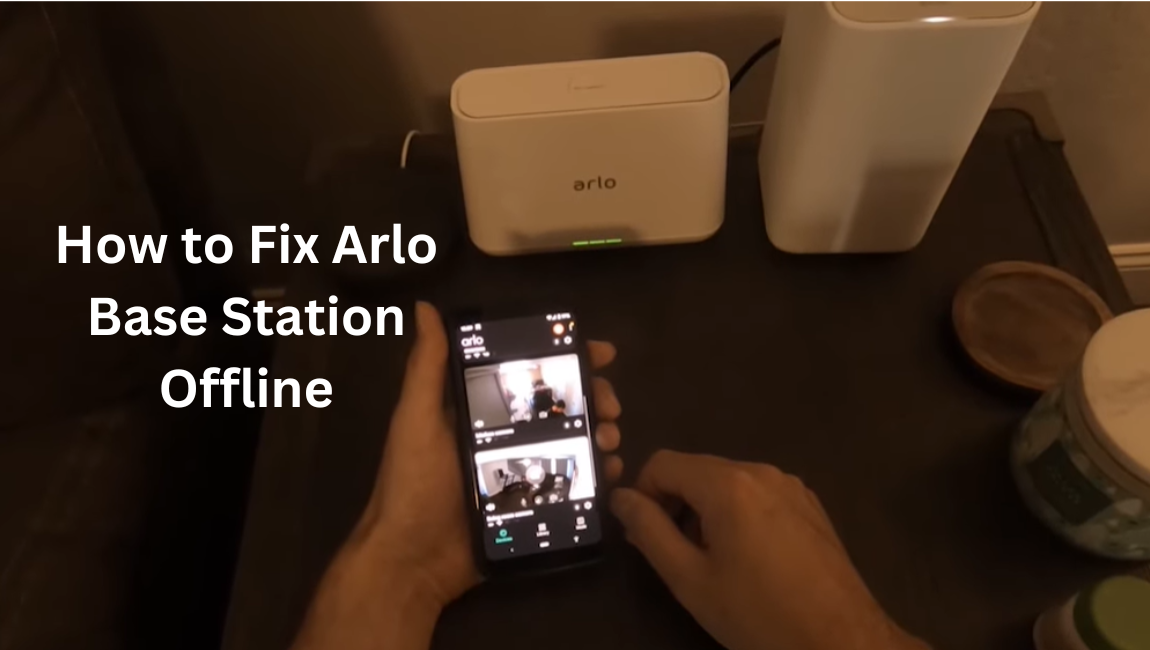Arlo base stations extend the limits of your home security framework, adding a layer of well-being and giving local storage options. However, it is important to note that if your base station loses its Internet connection from the modem or router, it may go offline, causing the associated cameras to lose connectivity as well.
Your base station must be online to ensure that the Arlo security system is working properly. If you encounter an issue where it goes offline then the LED indicator on your device can help you identify and resolve the issue.
In this article, I will explore the normal purposes for your Arlo going offline and give moves toward really bringing your base station back online.
Why Is My Showing Arlo Base Station Offline?
Firstly, when your Arlo base station is unplugged from the router, it operates offline, losing synchronization with the cloud servers. You’ll notice this through an amber LED indicator light. To re-establish an online connection, simply power cycle both your network devices and the base station to refresh the link.
Unlike some security base stations, the Arlo base station requires a continuous router connection via an ethernet cable. Alternatively, it can be linked to Wi-Fi extenders equipped with ethernet ports.
Several factors could contribute to the offline issue, such as:
- Loss of internet connection by the router.
- Problems related to the Ethernet cable or port.
- Electrical outage or a tripped power socket.
- Extended power outages.
- Firmware that is not up-to-date.
- Server outages.
To troubleshoot, observe the status LED indicator. Newer models usually have a single LED, while older ones may have three or five. Focus on the “Internet indicator” to assess the base’s connection status.
Power Cycle Your Arlo Base Station Devices
One way to address the Arlo base station offline issue is to perform a simple power cycle on the device. To do this, unplug the power cord from the base station, give it a few seconds, and then plug it back in. This action will restart the base station, refreshing its connection with both the cameras and the app.
To power cycle your Arlo base station, follow these steps:
- Unplug the power cord from the base station and wait for about 10 seconds.
- Plug the power cord back into the base station and wait until the power LED turns solid green.
- Check if the base station is online by using the Arlo app or web portal.
Check the Hardware Of Your Arlo
If your Arlo base station isn’t online, it could be due to hardware issues like a faulty power cable, power adapter, Ethernet cable, or Ethernet port. To troubleshoot, follow these steps:
Firstly, inspect the power cable and adapter for any damage or looseness. Replace them with the original or compatible ones if needed.
Similarly, check the Ethernet cable and port for damage or looseness, replacing them with the appropriate ones if necessary.
Ensure the Ethernet cable is connected to the correct ports on both the base station and your router or modem. The base station’s port should be labeled “Internet,” while the router/modem port should be labeled “LAN” or “WAN.”
Verify the functionality of the power outlet, router, or modem by testing with another device to confirm power and internet connectivity.
Check the Arlo app or web portal to see if the base station is online.
Reset The Base Station and Reconnect
At times, your Arlo base station might drop offline due to glitches or system errors. To resolve this, perform a reset and reconnect the base station to both your network and Arlo account. This process reinstates the base station to its default settings, addressing potential issues.
Here’s a step-by-step guide:
- Locate the reset button on the back of the base station, identified by the label “Reset” in a small hole.
- Employ a paper clip or similar object to press and hold the reset button for 10 seconds, accompanied by a click sound and amber blinking of the power LED.
- Release the reset button and await the base station reboot. The power LED should turn solid green, with the internet LED blinking green.
- Access the Arlo app or web portal and log in to your account.
- Follow on-screen instructions to add the base station to your account and synchronize cameras.
- Verify the base station’s online status in the Arlo app or web portal.
Check The Internet Connection
The Arlo base station going offline is often due to internet issues. If your internet is acting up or slow, the base station won’t communicate with the cameras and the app. Here’s what you can do:
- Ensure other devices on your network have internet access. If not, get in touch with your internet provider to fix the problem.
- Verify the proper functioning of your router or modem. Restart it by unplugging the power cord, waiting a bit, and plugging it back in.
- Make sure your router or modem has the latest firmware update. If not, follow the instructions from your internet provider or the manufacturer to update it.
- Confirm your router or modem has the correct network settings for your Arlo base station. Adjust features like DHCP, UPnP, port forwarding, firewall, etc., based on Arlo’s recommended settings available on their support website.
- Verify the base station’s online status on the Arlo app or web portal.
Update The Base Station Firmware
Updating the firmware of your Arlo Base Station is akin to giving it a digital tune-up, ensuring it stays in harmony with the evolving landscape of smart home technology. Here’s a step-by-step guide on how to perform this crucial task:
- Access the Arlo App or Web Portal: Launch the Arlo app on your mobile device or access the Arlo web portal from your computer.
- Navigate to Settings: In the app, tap on the settings icon, often represented by a gear or cogwheel. On the web portal, find the settings section.
- Locate the Base Station: Within the settings, look for the section specifically dedicated to your Arlo Base Station. This is where you’ll find options related to its configuration and firmware.
- Check for Firmware Updates: Once you’ve located the base station section, there should be an option to check for firmware updates. Selecting this option will start the process.
- Follow On-Screen Instructions: The app or web portal will guide you through the update process. Follow any on-screen instructions provided to download and install the latest firmware version.
- Patience is Key: Firmware updates may take a few minutes to complete. Exercise patience during this period and avoid interrupting the process to ensure a successful update.
- Confirm Successful Update: Once the update is complete, the app or web portal should confirm the successful installation of the new firmware. Take note of any additional instructions or changes that might be relevant to your Arlo setup.
Contact Arlo Support
When all troubleshooting avenues have been explored, don’t hesitate to reach out to Arlo Support. Simply visit the official Arlo website or use the customer support information available in the app. The knowledgeable support team is prepared to give customized help, troubleshoot explicit issues, and guide you through cutting-edge arrangements, ensuring a quick goal to any diligent Arlo Base Station offline difficulties.