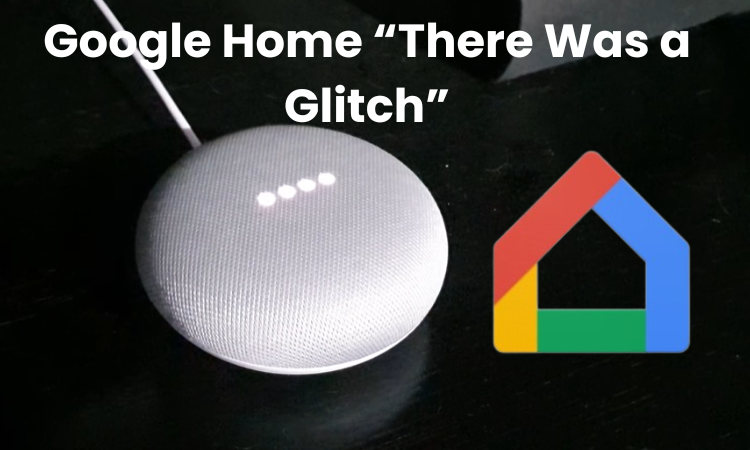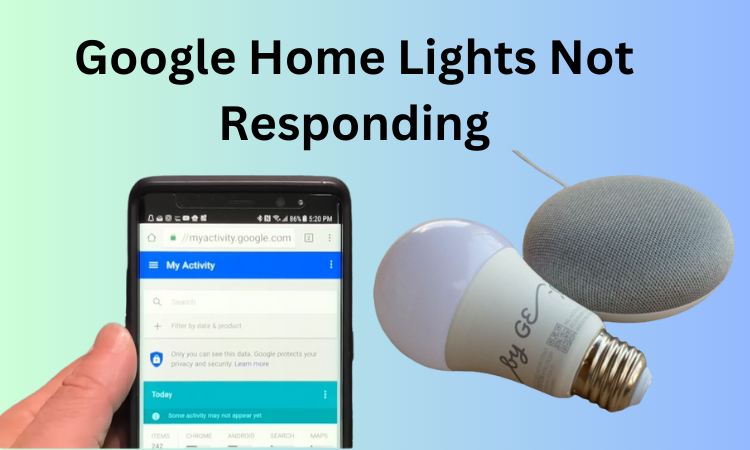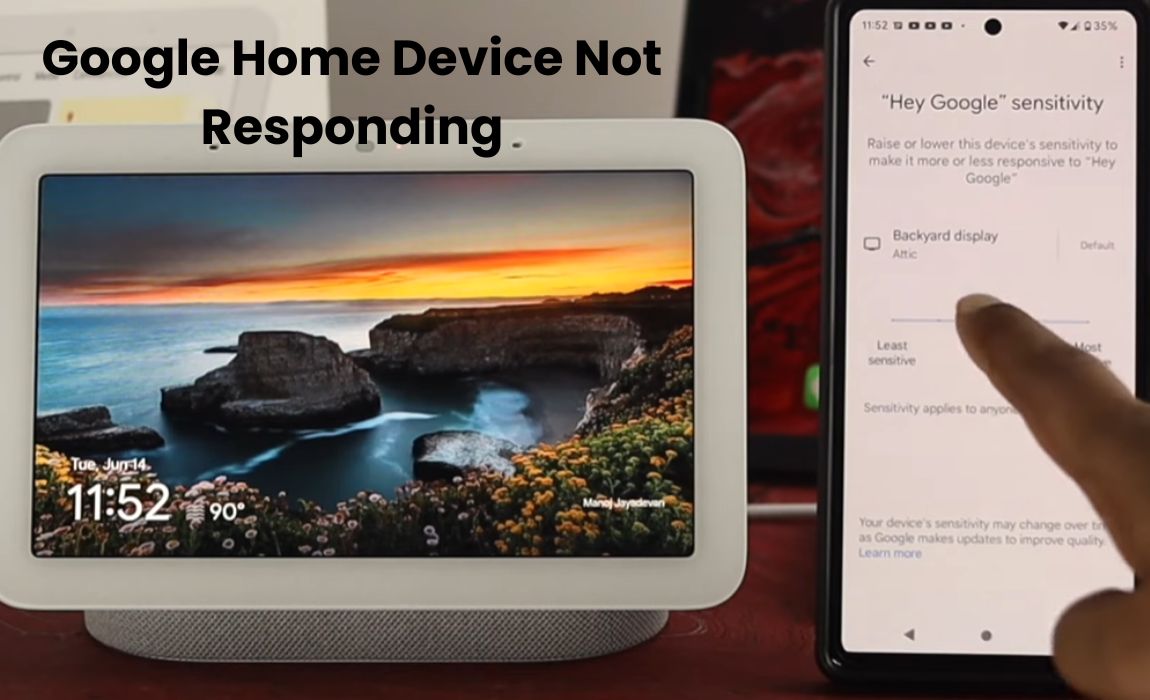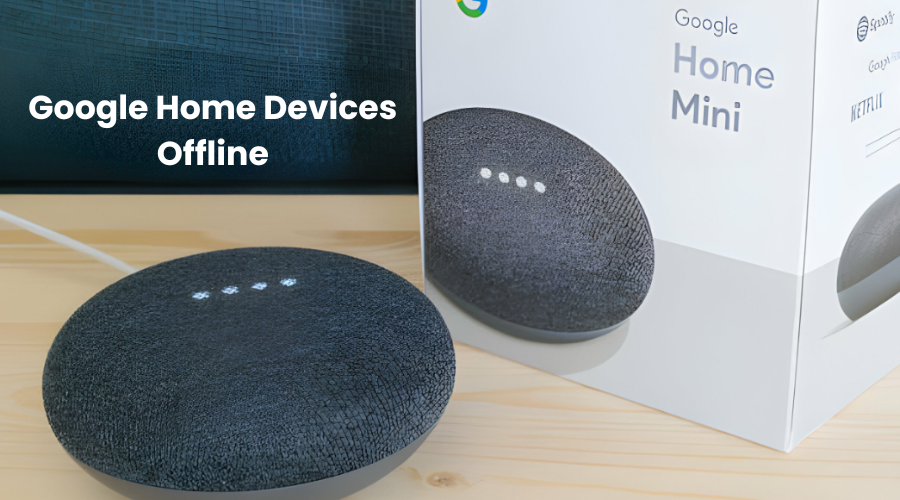Are you frustrated with your Google Home? This can cause error messages like “There Was a Glitch” to be stuck in a loop due to some errors. These problems can render your smart speaker useless. You don’t have to panic because of this issue as many users have faced this problem. Your understanding of the root cause of this issue can assist us with settling the issue and reestablishing usefulness.
Common issues behind these errors incorporate outdated software, internet connection, or reinstalling the app error. By identifying specific issues we apply targeted solutions to revitalize our Google Home.
In this guide, I will discuss getting your Google Home working and throwing error messages.
Why Does My Google Hub Keep Glitching?
At the point when Google Assistant experiences a glitch, it very well may be a genuine cerebral pain, particularly when you’re attempting to do straightforward errands like turning on lights or adding items to your grocery list. This error message, urging you to retry in a few seconds, can test your patience and might even make you feel like throwing your device out the window! There are a few common reasons why this happens:
- Your router’s settings might be conflicting with Google Assistant, things like AP isolation or IPv6 settings could be the culprit.
- A weak network connection or interference could be disrupting the connection.
- The device might not be syncing properly with the cloud servers, which could be due to server issues or disconnections.
- Outdated or corrupted firmware could also be causing the problem, so make sure to keep your home app and device firmware updated.
- Sometimes, it’s simply a case of Google Assistant not quite understanding what you’re asking for.
If you’re facing this issue, try power cycling your Google Home device and give it another shot.
How To Fix My Google Home Saying There Was A Glitch?
To ensure your Google devices respond smoothly, start by securing a stable network connection, verifying the device isn’t muted, and power cycling both the device and your network components. Rebooting the router and Google device refreshes their connections, helping the assistant function properly.
Persistent “there was a glitch” errors, especially if they intermittently recur, may indicate a setup configuration issue. Before delving into intricate troubleshooting, try these simple fixes:
- Disable IPv6 in your network settings.
- Enable “Play Start Sound” and “Play End Sound “in Accessibility settings.
- Position the Google device nearer to your router for better signal strength.
- Check for any reported Google server outages.
For more detailed troubleshooting steps regarding the “there was a glitch” problem, refer to the following solutions.
Network Connection Settings
If your Google Home gadget encounters difficulty performing a task due to internet access issues, smart device interaction problems, or related service disruptions, it commonly signals a glitch.
To address disconnection problems, consider resetting your router, switching to the 2.4 GHz Wi-Fi band, or uninstalling and reinstalling your device.
Additionally, make sure to position your Google Home device near the network source. Moreover, inspect for any active settings that might be causing interference with the network connection.
Clear Cache and Reinstall The App
Clearing the cache and reinstalling the Google Home app is essential to troubleshoot glitches. This process takes out temporary data and potential software conflicts, ensuring a new beginning for the application. The initial step is to clear the local data. Here’s a guide on how to proceed:
- Access your device’s settings menu and find the “Apps” or “Applications” category.
- Scroll through the list of installed apps and find “Google Home.” Tap on it to access its settings.
- Within the app settings, look for the option to clear the app cache. This activity removes temporary data that might be causing glitches.
- After clearing the cache, go back to the app settings and select the option to uninstall the Google Home app from your device.
- Visit the App Store (for iOS) or Google Play Store (for Android) and search for “Google Home.” Download and reinstall the app.
- Open the reinstalled app, log in to your Google account, and reconfigure your Google Home settings as needed.
- After reinstalling, test the functionality of your Google Home to ensure that the glitch has been resolved. This interaction often resolves software-related issues and reestablishes typical activity.
Remove And Re-add Your Smart Bulb
The smart bulb to Google Home resolves glitches by refreshing the connection between the devices. This process ensures a clean slate for communication, addressing any underlying issues that may have caused the glitch. Remove and Re-add the Smart Bulb:
- Start by turning off the power to the smart bulb by either flipping the switch or unplugging it from the socket.
- Launch the Google Home app on your smart mobile or tablet. Ensure that your device is connected to the same Wi-Fi network as your Google Home.
- Tap on the “Devices” icon in the app’s bottom menu to access the list of connected devices.
- Scroll through the list to find the smart bulb that is experiencing the glitch. Tap on it to open its settings.
- Within the smart bulb’s settings, look for the option to remove or delete the device from your Google Home account. Confirm the action to remove the smart bulb.
- Follow the manufacturer’s instructions to reset the smart bulb to its factory settings. This typically involves turning the bulb on and off multiple times or using a specific reset button.
- After the smart bulb has been reset, return to the Google Home app. Tap on the “+” icon to add a new device and select “Set up device.”
- Choose the appropriate device type (e.g., “Light”) and follow the on-screen instructions to reconnect the smart bulb to your Google Home account. This usually involves connecting to the bulb’s Wi-Fi network and providing login credentials.
- Once the smart bulb has been successfully re-added, test its functionality within the Google Home app to ensure that the glitch has been resolved. This process establishes a fresh connection between the smart bulb and Google Home, resolving any connectivity issues that may have caused the glitch.
Power Cycle Your Devices
Refreshing your devices by rebooting them is a great way to tackle any temporary performance problems they might be facing.
The devices we’re talking about here are your mobile phone, your trusty network router, and your handy Google Home device.
Here’s how you can kickstart this process: let’s begin with your router. Simply unplug it from the power socket, then give it a breather for about 20 to 30 seconds to let any lingering charge fade away. After that, plug it back in.
Next up, give your Google Home device the same treatment. Unplug it, wait a bit, and then plug it back in.
Finally, it’s time to reboot your mobile device and reconnect it to your network. Once that’s done, check if your router is back online and see if you can successfully make requests.
Server Outages
These outages occur when Google’s servers experience technical difficulties or undergo maintenance. During such periods, users may encounter issues with device responsiveness and connectivity.
It’s essential to check for any announcements or updates regarding server outages and wait for Google’s servers to come back online to resolve the glitch automatically.
Factory Reset the Google Home and Reconnect
Resetting your device to factory settings removes any corrupted firmware files that might be causing issues with connecting to your network or syncing to cloud servers.
The process for resetting varies depending on the specific Google device you have. After resetting, you’ll need to set up the device again using the Home App.
To reset a Google Home device, simply press and hold the microphone mute button on the back of the device for 15 to 20 seconds.
For a Google Nest Mini:
- Turn off the microphone using the side button.
- Wait until the lights turn orange, then press and hold the middle area (where the lights are).
- Keep holding even when you hear the voice alert saying, “You are about to factory reset this device.”
- After 5 to 10 seconds, you should hear a jingle or voice alert confirming the reset.
- Turn the microphone back on and reconnect the device.
- To reconnect, launch your Home app, select Home, and follow the in-app prompts to reconnect your device.
Final Thoughts
Your Google Home might be repeatedly mentioning a “glitch” due to connectivity problems with the internet or issues within the app and connected smart devices. When you identify the underlying cause, you can apply the appropriate solution to resolve it.
On the off chance that none of the proposed arrangements demonstrate success in settling the issue, it could be prudent to connect with the maker for additional help.