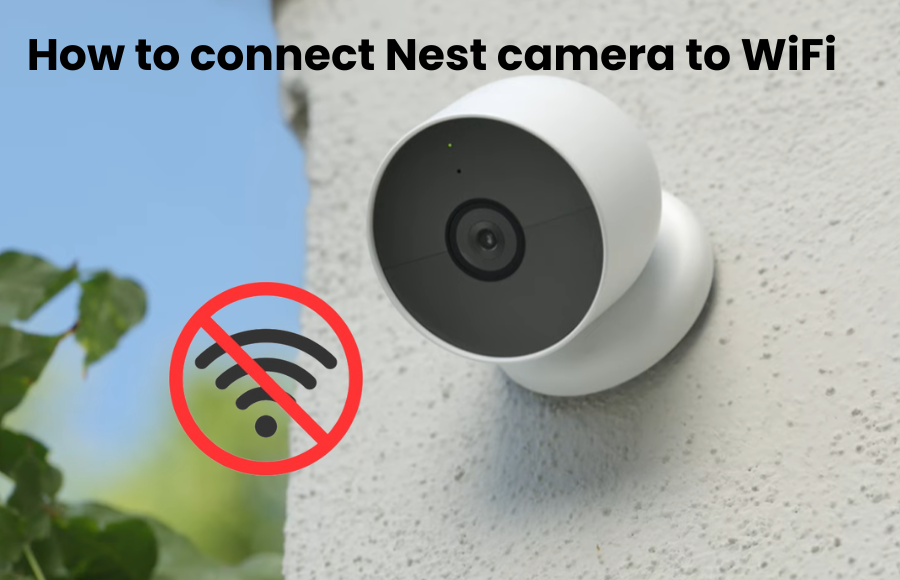Well, have you updated your WiFi network and you’re probably wondering how to get the Nest Camera back online with your network? This guide will take you through basic moves to reconnect your Nest Camera hassle-free.
Offering highlights like live streaming, motion detection, and cautions, your nest Camera is a significant instrument for guarding your home and friends and family. When you switch WiFi networks, you need to adjust the camera settings so that it connects smoothly to your network and continues its reliable performance.
Connecting your Nest Camera to a different WiFi network might seem a little intimidating, but fear not. It’s a simple process with proper instructions and in the upcoming step-by-step, I will guide you through the process of preparing your camera and any necessary troubleshooting.
Note that these means are intended for Nest cameras and may not be fitting for different brands or models. So make sure you have the Nest app on your smartphone or tablet as it is essential to complete the setup.
Let’s jump into the step-by-step instructions and troubleshoot how to connect your Nest Camera to WiFi.
How do I reconnect my Nest camera to Wi-Fi?
To set up your Nest camera, grab your smartphone with either the Nest or Home app installed, and make sure your camera is within the network range. Give the necessary permissions and add the camera through the app.
If you’re switching to a new network, do a factory reset to wipe out previous Wi-Fi settings. This brings back the default firmware, which you’ll need to upgrade once you’re connected.
Before diving into installation, check some basics. Ensure your router is beaming a 2.4 GHz Wi-Fi network. If your router mashes up 2.4 and 5 GHz under one name, split them into separate entities. Alternatively, temporarily switch off the 5 GHz during setup.
Secure your Wi-Fi with WPA/WPA2-PSK encryption and disable VPN and Ad Guard on your phone. Initially, place the camera close to the router, moving it to your chosen spot later. Kill mobile data, and confirm your device is hooked to the same 2.4 GHz network.
In the U.S., Nest gadgets play nice with both 2.4 and 5 GHz networks, but outdoor models might benefit from the broader range of a 2.4 GHz network. Don’t forget to flick on your location and Bluetooth, and give the app Location access to spot devices on your network.
Powering on the Nest camera
Begin by unpacking your Nest camera and locating the power source. Plug the camera into a power outlet using the supplied cable. Once connected, observe as the camera powers on – a reassuring indicator that your surveillance system is ready to start working.
Ensure the power source is stable and reliable, setting a strong foundation for the subsequent steps in connecting your Nest camera to WiFi. This simple initiation process ensures that your device is operational and ready for the next stages of setup.
Switching Wi-Fi Networks
If you need to switch your Nest camera to a different network, follow these steps for a smooth transition. Begin by performing a factory reset – remove the camera from the app, and reconnect it as a new device.
This becomes necessary when you’ve relocated, altered your Wi-Fi SSID, or upgraded your network. These changes may disrupt your camera’s connection, causing it to go offline.
To factory reset your Nest camera:
- Remove your camera from the magnetic mount.
- Locate the reset button, either on the front or back, depending on your model.
- Press and hold the reset button with a paper clip for 10 – 20 seconds, persisting through the jingle until it concludes.
- Once the front light turns off, connect the camera charger. Ensure the battery doesn’t run out during the reset to prevent potential issues.
- The camera boots up with another jingle, and the status starts flashing blue, indicating setup mode.
- Remove the camera from the Home or Nest app, and then reconnect.
As an alternative, you can align your new network with the previous configurations, maintaining the same network name (SSID), password, and security encryption. While this provides a seamless transition, it may be susceptible to errors.
Connecting Nest Camera to WiFi
In the Nest app, effortlessly link your camera to WiFi by selecting your network, entering the password, and confirming the connection. Enjoy secure surveillance in a few simple steps.
- Open the Nest app on your smart mobile device.
- Go to the camera settings in the application.
- Select “Add” or a similar option to initiate the setup process.
- Follow the on-screen instructions to choose your WiFi network.
- Enter the WiFi password when prompted.
- Allow the Nest camera to establish a connection to the chosen network.
- Verify the successful connection within the application.
- Wait for the camera to finalize the setup process.
- When finished, your nest camera is presently effectively associated with WiFi, giving you secure and open observation for your home.
Testing the Connection
Verify your Nest camera’s reliability by checking the live feed, responsiveness to commands, and alert system within the Nest app.
- Open the Nest app to access your camera feed.
- Observe live streaming to ensure a stable connection.
- Check for any lag or disruptions in the video feed.
- Test the camera’s responsiveness to remote commands within the app.
- Ensure that alerts and notifications are working properly.
- Move around your property while monitoring the live feed for any connectivity issues.
- A successful test ensures your Nest camera is dependably associated, giving inner harmony to your home security.
Setting Up Your Nest Camera
- Access the Nest app and navigate to camera settings.
- Modify inclinations like video quality and notifications.
- Explore extra elements like scheduling and zones.
- Adjust camera angles for optimal coverage.
- Set up specific alerts for motion or sound.
- Customize your Nest camera to line up with your extraordinary security prerequisites, boosting its viability in shielding your home.
Updating Firmware and Software
Keep your Nest camera at its best by regularly checking for and installing updates via the Nest app. Stay current with the latest features and security enhancements for optimal performance. Follow the simple steps to update firmware and software:
- Open the Nest app and access the camera settings.
- Navigate to the “Software” or “Firmware Update” section.
- Check for available updates.
- If an update is available, follow the on-screen prompts to initiate the process.
- Allow the camera to complete the update.
- Regularly check for and install firmware and software updates to ensure your Nest camera benefits from the latest features and security enhancements.
Final Thoughts
Your Nest camera, seamlessly connected and personalized, stands as a vigilant guardian. The journey, from powering on to configuring, assures not only technical prowess but a deeper connection to your living space.
Embrace the peace of mind that comes with a surveillance system tailored to your needs. As development progresses, make a point to stay careful, reviving firmware to open the most extreme limit of your device. Your nest camera isn’t just a security instrument it is an exhibition of your commitment to a more secure, more intelligent home.