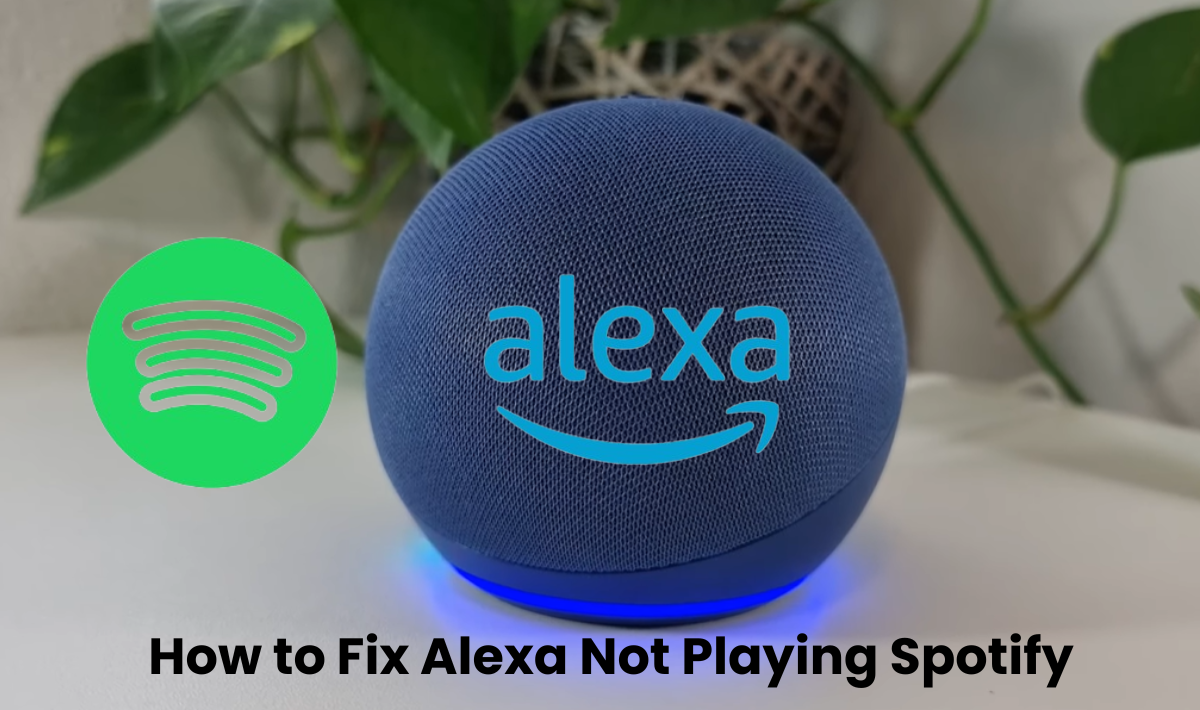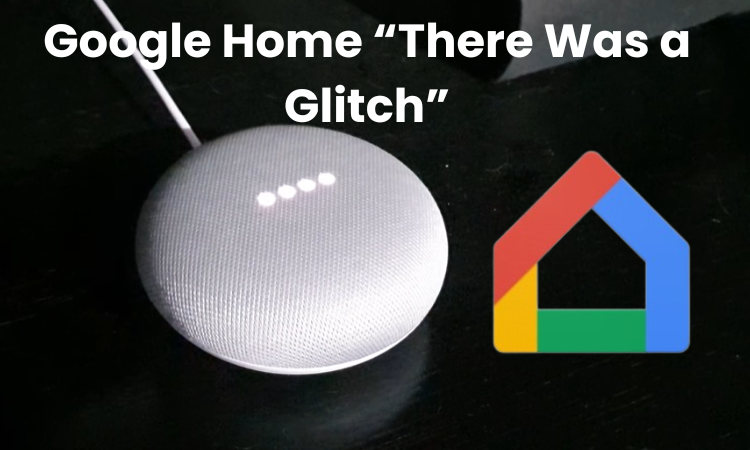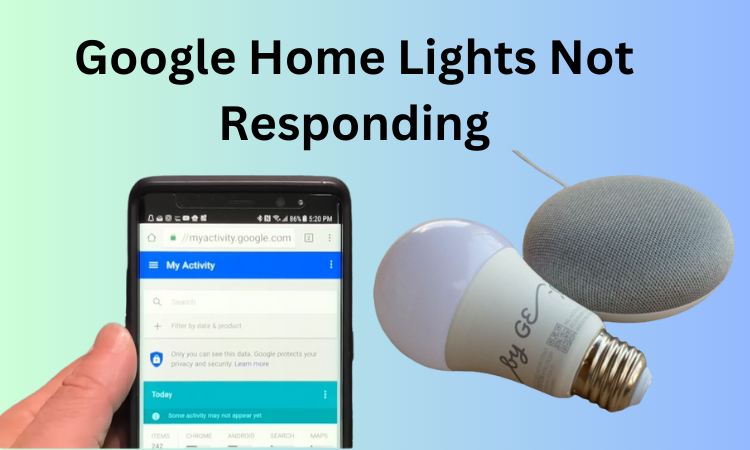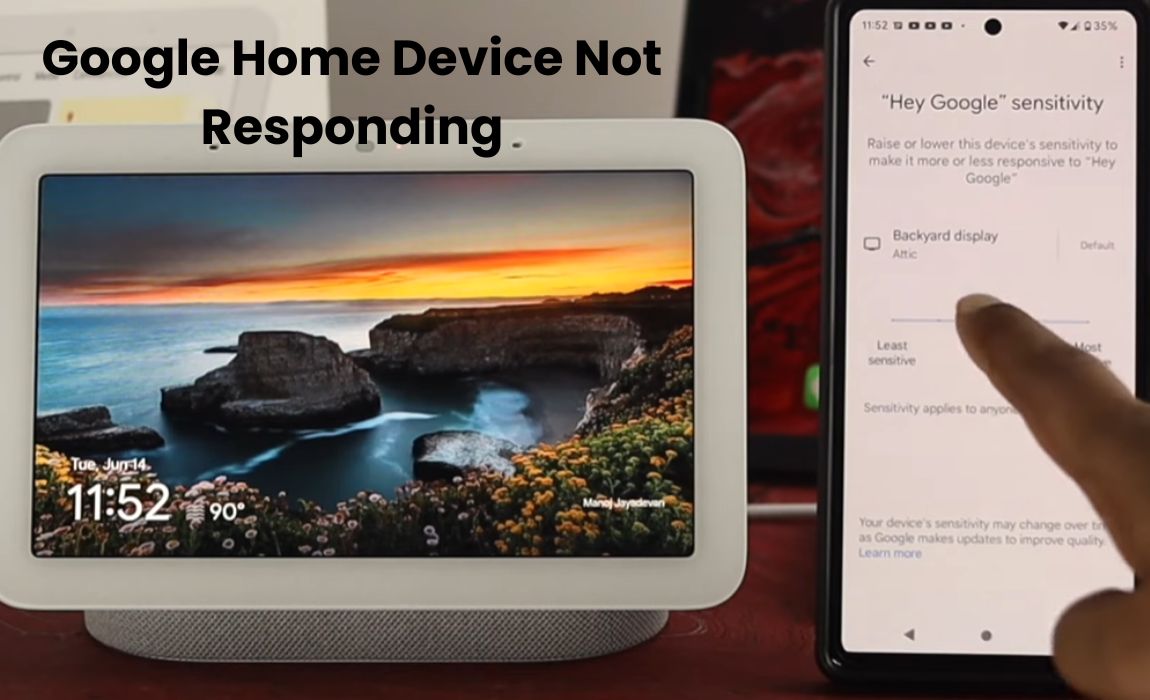You’re probably familiar with Alexa by now because of its iconic status in pop culture and millions of users worldwide. It has become an integral part of our lives, streamlining various tasks and connecting seamlessly with smart devices at home.
Despite its massive demand let’s admit that things can go awry at times. These issues and bugs can be quite confusing especially if you are not good at troubleshooting.
Rather than praising Alexa enthusiastically, our concentration here is to resolve normal issues that can happen with these smart gadgets. Although Alexa stands out as a reliable product, there is always the possibility of encountering a problem.
Now to deal with the problems independently you need to be familiar first. To save you time and potential stress, we’ll walk you through the issues when Alexa decides not to cooperate with your Spotify commands.
How do I Fix Alexa Not Playing Spotify
If you’re dealing with the frustration of Alexa refusing to play Spotify, several factors could be at play. These might include mismatched links between your Alexa and Spotify apps, a shaky internet connection, an outdated Alexa app, or software glitches. Sometimes, it’s as simple as not designating Spotify as your default music service.
To tackle this snag, follow these user-friendly steps to troubleshoot the connection between your Alexa and Spotify:
Give both your Alexa device and phone a quick power cycle.
Double-check that you’re properly logged into your Spotify account.
Ensure Spotify is set as your default music service on Alexa.
Revoke Alexa’s access and then reconnect Spotify to Alexa.
Rule out conflicting names for your Echo device.
Remove the Echo device from your Spotify account (forget it).
Confirm your device isn’t on mute.
Verify if there are any ongoing outages on the Alexa server.
If all else fails, consider resetting your Alexa.
Run a quick test with other Alexa commands to make sure your device is responding as expected. If not, it might be a broader issue with Alexa’s responsiveness.
Try Power Cycling Your Echo
Sometimes, the simplest solution is the key. Instead of jumping into more complex fixes right away, why not kick things off with the easy route? Begin by performing a power cycle on your Alexa device and restarting your smartphone; this often resolves glitches that might be hindering your Alexa from playing Spotify music. This approach works wonders, especially when your device has been behaving perfectly fine until it suddenly decides to act up.
Restarting your smartphone is a quick and straightforward process, taking no more than a minute. Consider clearing the caches for both Alexa and Spotify before initiating the restart.
To power cycle your Alexa device, unplug it from the power source, wait for about 20 to 30 seconds, and then plug it back in. Once reconnected the device will power up and reconnect to your network. Test it out by playing Spotify to see if the issue has been resolved. If not, we can explore other solutions from there.
Ensure you’re logged in on Spotify
Sometimes it might seem a bit silly, but it’s always a good idea to check the basics. Believe it or not, not being logged into your Spotify account can be a common culprit for issues with your Alexa and music or podcasts.
So, first things first, double-check if you’re logged into your Spotify account. If you are, great! Otherwise, ensure you log in and check if that resolves the issue.
If you’re still having trouble, the next step is a bit like the classic ‘turn it off and back on again’ fix. Try unlinking your Spotify account from your Alexa and then linking it up again. Here’s a simple guide to help you through it:
- Open “Alexa settings” and head into “Preferences.”
- Navigate to the “music and podcast” section and select “Spotify.”
- Unlink your account.
- Link it up again using Alexa’s music settings.
It might sound straightforward, but sometimes these little steps can make a big difference!
Verify Spotify Login Accuracy
If you’re finding yourself frustrated with Alexa not playing Spotify, it might be due to an accidental logout from your Spotify account—especially if you’re managing multiple accounts. This disconnects Alexa from your Spotify, preventing it from playing your favorite tunes.
It may sound simple, but it’s worth double-checking to ensure your accounts are properly connected. To do this:
- Open your Alexa app
- Go to More, then select Settings, and finally choose Music & Podcasts
- Choose Spotify from the Services section
- Tap on the “Settings” button under the Spotify skill to confirm the connection status.
If the accounts were indeed linked, try this workaround: click on the “Disable Skill” button under the Spotify skill. Delinking and then relinking your Alexa to Spotify could be a quick solution to the problem.
After disabling the skill, restart your phone to implement the changes and then proceed to relink Alexa. Here’s a quick guide:
- Launch the Alexa app
- Select the More icon
- Choose Settings
- Under Alexa Preferences, go to Music & Podcasts
- Select Spotify and click Enable. If Alexa isn’t listed, click on the Link New Service (“+”) and add Spotify. Log in to Spotify and grant access by agreeing to the policy standards.
Disable Alexa, Reconnect Spotify
If you’re still experiencing issues despite having your connection set up, consider revoking Alexa’s access from your Spotify account and then relinking the two to troubleshoot the problem.
To do this, log into your Spotify web account, navigate to the app section, find Alexa, and revoke access. After that, relink your Alexa by following these steps:
- Log in to your Spotify web account and locate Alexa under the app section.
- Revoke access to Alexa.
- Open the Alexa app, go to “More,” and then select “Settings.”
- In Alexa Preferences, choose “Music & Podcasts.”
- Select Spotify and enable it. If Alexa is not listed, click on “Link New Service” (+ sign) and add Spotify, following the onscreen prompts.
If you don’t see the Spotify option under music services, it might be missing from the addable skills. Here’s an alternative approach:
- Disable any Spotify skill in the Alexa app.
- In the Alexa app bottom menu, select the play icon.
- Click on Spotify in the list of music services; let the Spotify skill install.
- Once installed, Spotify will appear as an option under default music services.
If you can’t find Spotify in the Alexa app after disabling the skill, try adding Spotify to Alexa from the Spotify app:
- Open your Spotify app and go to “Settings.”
- Scroll down to “Voice Assistants & Apps” and select “Voice Assistants.”
- Click “Link” under Amazon Alexa.
- Verify your selection by choosing “Link” in the account linking section.
- Agree to the policy standards.
- Once linked successfully, the Amazon Alexa option under voice assistants will turn green, allowing you to set Spotify as your default music service.
Clear The Data On Both Apps
Right now, it seems like there might be a little hiccup or glitch causing a communication snag between Spotify and Alexa.
A quick fix for these types of issues is to head into both apps and clear out the data. It’s a pretty simple process.
First off, swipe down and dive into your phone settings. From there, go into the app settings and find the Spotify app. Once you’re in, look for the option to access your storage settings.
This is where data piles up over time if you don’t give it a little cleanup. So, to get rid of those bugs, just clear out the app’s data cache, and then give it another shot.
If that doesn’t do the trick, try clearing out Alexa’s cache too, and then restart your phone before moving on to the next step.
Reset The Alexa
It’s time to take things up a notch and try our last and ultimate solution. Hopefully, not too many of you have reached this point.
If you’re facing persistent issues, resetting your Echo might be the key to getting rid of that stubborn bug. Keep in mind that this will undo any changes you’ve made to Alex’s configurations and settings, but it’s a worthwhile sacrifice if it means finally resolving the problem. If you’ve never reset your Alexa before, here’s a simple guide:
Just press and hold the volume down button along with the mic button for a minimum of 30 seconds. During this time, you’ll notice an orange ring around your Echo Dot.
Once you see that orange ring, it signals a successful reset, and your Echo Dot is now ready to be set up with your phone again.
Update Alexa and Spotify Apps
In the fast-paced world of technology, keeping your virtual assistants and apps up to date is more than just a suggestion – it’s a necessity. Here’s why updating your Alexa and Spotify apps can be a pivotal step in resolving the “Alexa Not Playing Spotify” issue:
Alexa App:
- Open your device’s app store (e.g., Amazon Appstore, Google Play, or Apple App Store).
- Navigate to the “My Apps” or “Updates” section.
- Locate the Alexa app and tap “Update.”
Spotify App:
- Visit the app store on your device.
- Locate the Spotify application within the installed applications list.
- If there is an update ready, choose “Update” to install the most recent version.
Frequently Asked Questions:
Q: Why is my Alexa answering me but not playing music?
A: Several factors could contribute to this issue. Start by ensuring your Alexa device is connected to the internet and try power cycling it. Verify your Spotify account and app settings, and if the problem persists, explore additional troubleshooting steps outlined in our guide.
Q: Why does Alexa stop playing music on Spotify?
A: Interruptions in music playback can result from network issues, outdated apps, or device connectivity problems. Update both your Alexa and Spotify apps, check your internet connection, and follow the comprehensive troubleshooting steps provided in our guide to address and prevent playback disruptions.
Q: How do you reboot your Alexa?
A: Rebooting your Alexa device can often resolve performance issues. Just disconnect the device, pause for approximately 30 seconds, and then reconnect it. Allow it to restart, and check if the issue persists. If the issue waits, consider extra troubleshooting steps definite in our extensive aid for a careful goal.