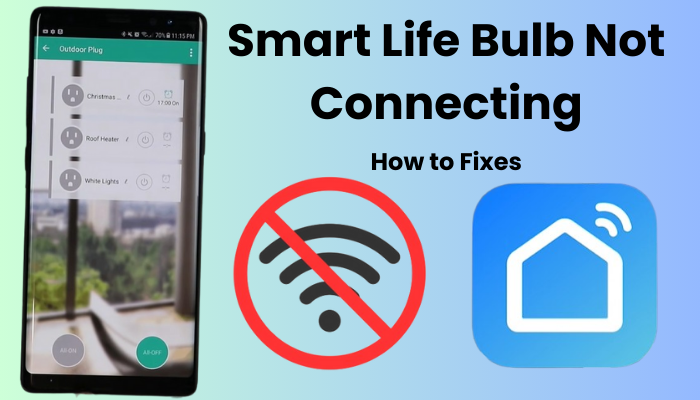Many people like the convenience of a smart lifestyle because it allows you to seamlessly incorporate compatible smart home devices into your setup without the need for a hub. However, sometimes you may encounter problems during the process such as difficulty connecting a smart life bulb.
It’s a problem I’ve run into countless times myself. Usually, it’s because of some temporary glitch or another. But the good news is, it’s usually fixable.
You just followed the troubleshooting technique. I’ve got you covered with a guide that will help you get rid of that pesky connection problem.
Why Is My Smart Life Bulb Not Connecting To WiFi?
Smart Life Bulb Not Connecting to your Wi-Fi network? It might be due to incompatible frequencies. Make sure you’re using the 2.4 GHz Wi-Fi band and turn off any VPN on your mobile device. Also, ensure the bulb is in setup mode (flashing continuously) during connection.
Several factors could be messing with your Smart Life bulb pairing process:
- Trying to connect to a 5 GHz Wi-Fi network, which isn’t supported by most smart bulbs.
- Running a VPN or Ad-guard on your mobile device blocks access to other devices on your network.
- Placing the bulb too far from the router, beyond its Wi-Fi range.
- Selecting the wrong bulb type in the Smart Life app. Double-check to choose the correct option for Wi-Fi bulbs.
- Not granting necessary location or Bluetooth permissions during setup.
To troubleshoot, switch to 2.4 GHz Wi-Fi, disable VPN, bring the bulb closer to the router, ensure the correct bulb type, and grant permissions in the app. These steps should help resolve any connection issues.
Troubleshooting The Smart Life Bulb Not Connecting
To solve the Smart Life bulb connection issue, troubleshoot your home network, the bulb, and the app to pinpoint and resolve the underlying problem. Follow this guide to diagnose and fix your connection problem, ensuring you grant necessary permissions during app setup.
WiFi Network Settings
To get your Smart Life bulbs up and running smoothly, make sure your router is set to transmit a 2.4 GHz Wi-Fi network since the bulbs exclusively support this frequency. If your router combines 2.4 and 5 GHz frequencies under one SSID, it’s best to separate them to prevent any conflicts. Alternatively, temporarily disable the 5 GHz option when setting up the bulbs, then re-enable it once they’re paired.
Access your router’s admin panel to adjust settings; you can typically find the login details on the router itself or contact your ISP for assistance. Ensure network security encryption is set to WPA or WPA2 and the Authorization type to AES.
Check if MAC address filtering is enabled, as it could block devices from connecting, resulting in connection issues. Your mobile device should also be connected to the same 2.4 GHz network you’re pairing the bulbs with.
Remember to reboot your router after making any changes to apply them successfully, and then reconnect your devices.
Power Cycle the Router
It involves a simple yet effective solution for resolving connectivity issues with your Smart Life Bulb. By turning off your router, allowing it to rest for a few minutes, and then turning it back on, you can refresh its connection and potentially eliminate any underlying glitches.
This straightforward troubleshooting step can often restore stability to your WiFi network, facilitating a seamless connection for your smart bulb.
Move Your Device Closer to the Router
For a reliable and steady internet connection, make sure your bulb is positioned near the router when setting it up.
Putting your bulb in the farthest corner of your home is a guaranteed method to encounter connectivity issues. The Wi-Fi signal becomes weaker as you move away from the router, and you’ll likely encounter more obstacles.
Consider using a Wi-Fi extender or setting up a mesh network to evenly distribute Wi-Fi signal strength throughout your space.
When you’re closer to the source, utilize the Smart Life app to attempt reconnecting your light. This should help ensure a smooth and uninterrupted connection.
Turn off Your VPN and Adblocker
When setting up your Smart Life bulb on your Wi-Fi network using your mobile device, make sure to deactivate any active VPN. Having a VPN turned on can hide your IP address, preventing the discovery of new devices connected to the router.
To address this, disable the VPN and give your network connection a fresh start by restarting your device. Once your phone has restarted, attempt to connect the light again.
Keep in mind that if you have an Adblocker or Adguard on your device, it might have a similar impact as a VPN. Temporarily turn off any ad-blocking features to successfully add your Smart Life bulb to the app.
Resetting the Smart Life Bulb
Resetting the Smart Life Bulb is crucial when facing connectivity issues. It returns the device to processing factory settings, killing potential errors and making it ready for an ideal reconnection. This step ensures a fresh start and enhances troubleshooting effectiveness. To reset your Smart Life Bulb:
- Locate the reset button on the bulb or refer to the user manual for instructions.
- Ensure the bulb is turned on.
- Press and hold the reset button for approximately 10 seconds until the bulb flashes.
- Release the button and wait for the bulb to complete the reset process.
- Once reset, the bulb will return to its default settings.
- You can now proceed to reconnect the bulb to your WiFi network using the Smart Life app.
Reconnect the Smart Life Bulb
Let’s get your bulb reconnected:
- Open the Smart Life app.
- Tap on the “+” icon to add a new device.
- Select “Lighting” from the options.
- Choose the correct light type.
- Tap the button confirming the indicator is blinking or breathing.
- Select the status that fits.
- Pick your 2.4 GHz Wi-Fi network and input the correct password.
- Allow the app to discover and initiate your device.
- Finally, give your device a name to complete the process.
Pair Smart light using AP Mode
To connect your Smart Life Wi-Fi bulb using AP mode, follow these steps:
- Launch the Smart Life app and tap the “+” icon, then select “Add Device.”
- From the device categories, choose Lighting.
- Select your device type and Light source (BLE + Wi-Fi) based on your light device.
- Reset the light to enter pairing mode; once it blinks, confirm by tapping the appropriate button.
- Set up in AP mode by choosing the first status (slow flashing).
- Pick your 2.4 GHz Wi-Fi network, enter the password, and proceed to the next step.
- Connect to the device’s hotspot by tapping “Go to Connect” and linking to the “SmartLife-XXXX” or “SL-XXXX” network in your phone settings.
- After connecting, return to the Smart Life app.
- Let the app find, register, and initialize your device. Once located, name it and tap Done to complete the setup.
After connecting your light, refer to a guide to integrate it with your virtual assistant (Alexa or Google Assistant). This should resolve any network connection issues and seamlessly link your Smart Life Wi-Fi bulb to the app.
Final Thoughts
Troubleshooting connectivity issues with your Smart Life Bulb can be a straightforward process when approached systematically. By following the steps outlined in this guide, you can effectively address common issues and restore seamless connectivity to your smart home ecosystem.
Remember to refer to the user manual for specific instructions related to your device model, and don’t hesitate to reach out to customer support for further assistance if needed. With persistence and patience, you can overcome any connectivity hurdles and enjoy the convenience of your smart devices.