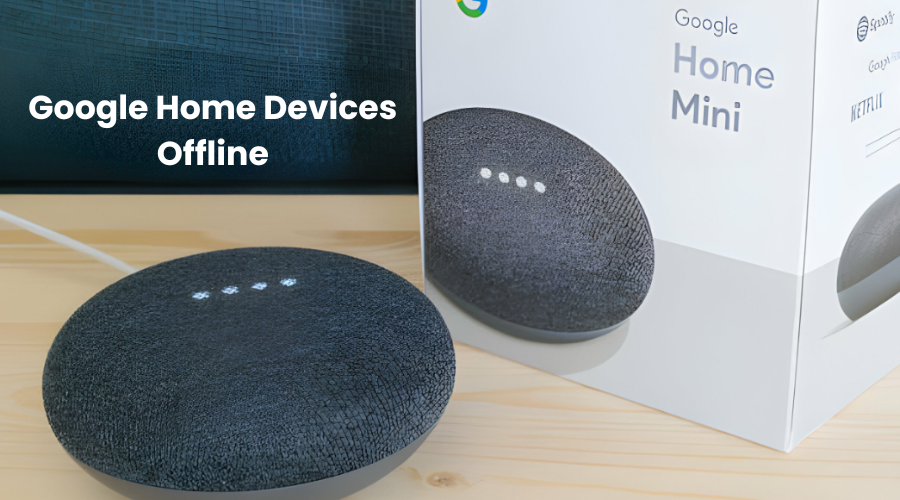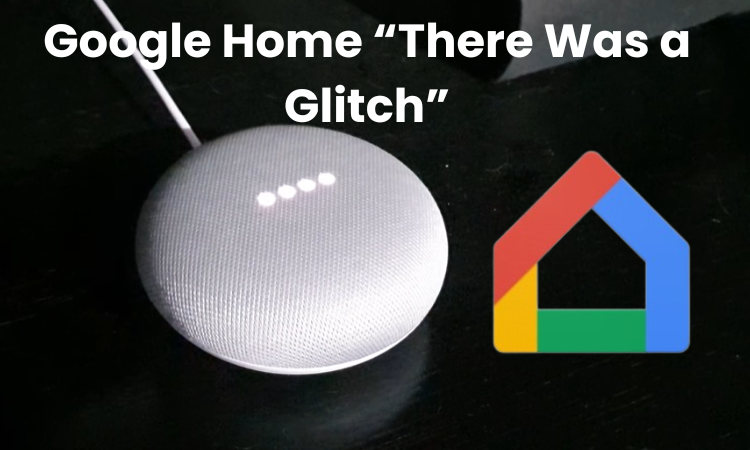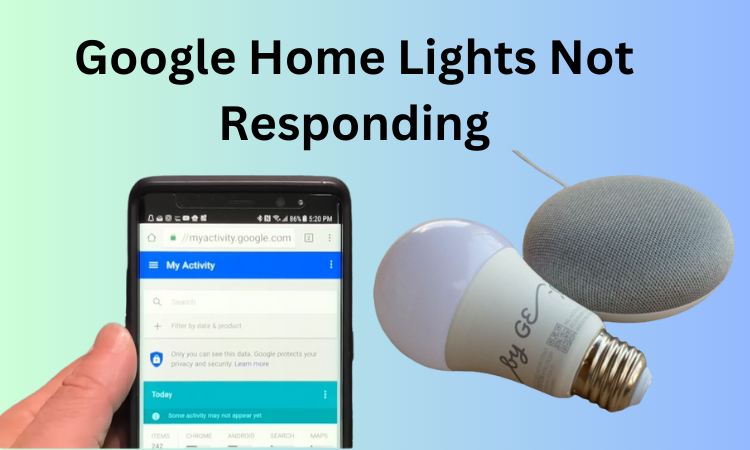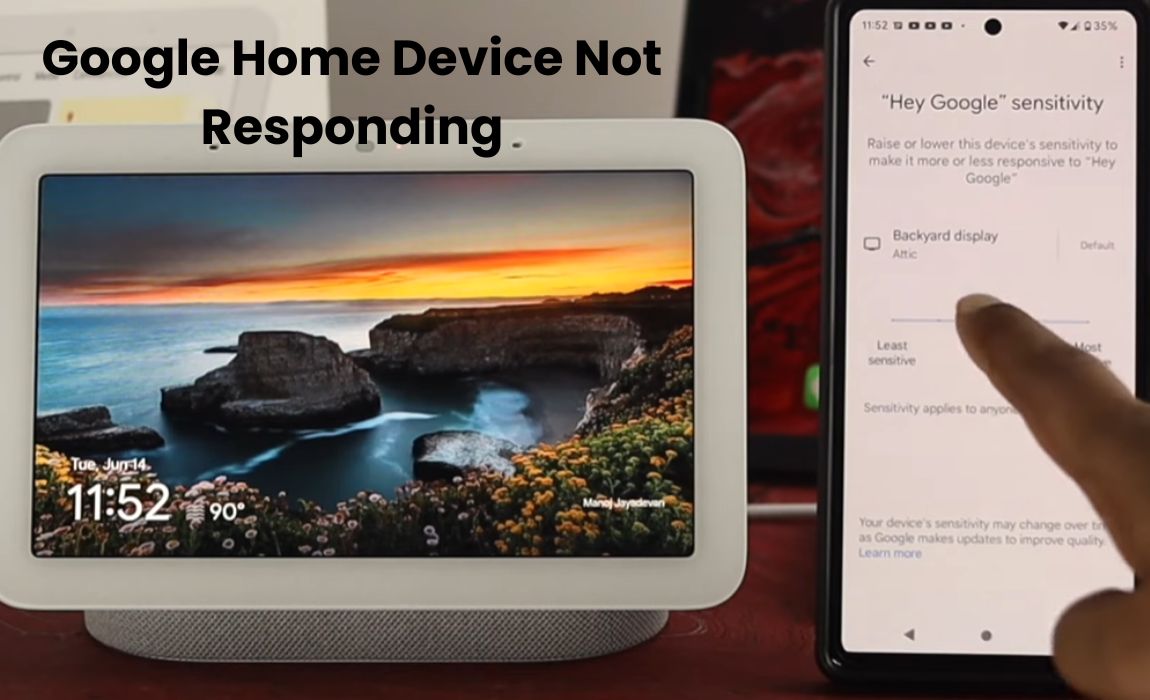Find out why your Google Home devices are offline and discover key troubleshooting steps to regain control of your smart home. Explore effective solutions to ensure your gadgets stay consistently connected.
In the present smart home era, Google Home gadgets have become fundamental for the vast majority, giving comfort and control readily available. But when you see the frustrating “Google Home device offline” message, it can put a damper on your plans. Don’t panic if you encounter this problem, many users have encountered this problem and you are not alone.
In this article, we will uncover the motivations behind this issue and give a step-by-step manual for bringing your smart ecosystem back online.
Does Google Home Work Offline?
The offline error often crops up when Google Cloud servers can’t sync with your devices, usually due to network disconnection or power disruptions. To reconnect your devices, first, ensure your internet is functioning, then power cycle all devices.
For smooth control via the Google Home app, both your device and the Google Home device must maintain a solid connection. If either loses connectivity, it becomes unreachable from the app.
To troubleshoot, identify the culprit: is it your Nest mini or another smart device that’s lost connection?
Here are common causes of offline issues:
- Prolonged power outages: Devices struggle to reconnect after power resumes.
- Network drops or weak signals: Devices fail to sync with cloud servers.
- Improper network settings: Band steering, AP isolation, and IPv6 issues disrupt connection stability.
- Network credential changes or switching ISPs.
- Unlinking devices from the Google Home app.
- Software Outdated or bugs.
- Google Server outage.
If you use Hubitat and all integrated Google devices are offline, try disabling the “Device offline polling interval” in the Google Home app’s Hubitat settings.
Check Your Router Network Settings
To seamlessly integrate and access devices through the Home app, it’s crucial to not only have a robust signal strength but also ensure proper network settings.
Most smart home devices operate exclusively on 2.4 GHz networks, so if your router supports dual-band SSIDs, ensure that all devices are connected to the same network.
Router advanced settings may vary based on your ISP and network topology. Experiment with these settings, as they impact device interactions:
- AP Isolation: Disconnects inactive devices on the network.
- IPv6: Enable or disable for Google devices.
- Band Steering: Automatically switches connections to the strongest node in a mesh network.
Maintaining a consistent signal throughout your home is essential. To refresh connections, power cycle all devices and refresh the Home app. Rebooting the primary router, Google, and smart devices helps clear temporary IP conflicts, ensuring a smooth network connection. After rebooting, swipe down in the Home app to refresh and check if your devices are back online.
Power Cycle Google Home Devices
Power cycling your Google Home devices is a simple yet effective troubleshooting step that can often resolve connectivity issues. Follow these detailed steps to power cycle your devices:
- Identify your Google Home devices.
- Press and hold the power button or unplug the device.
- Keep devices powered off for 10-15 seconds.
- Press and hold the power button or plug in the device.
- Allow devices to fully restart, as indicated by lights or sounds.
- Ensure devices are connected to the correct Wi-Fi network.
- Verify if devices respond to commands and perform tasks as expected.
Check Linked Accounts
One time, I accidentally changed the login details for my Govee account, not realizing it would mess up my Alexa integration.
So, have you got the right accounts connected to Google Home, or did you make any changes?
Double-check if you’re logged into your Google account on all your devices. To figure out which account your hub is connected to, go to the Google Home App, long-press the device’s tile, select settings, then go to Recognition & Sharing, and finally, Linked account(s).
If all your devices are online, working on the main app, and your Google device is responding to your commands, you can unlink and then link back the offline devices to give everything a little reset.
Server Outage
Google Assistant works by sending your commands to remote servers in the cloud. It then gets back a response from these servers and carries out the command on the device you’re targeting.
Now, sometimes the Google Cloud service faces problems, which can cause problems in how Google Assistant operates in different parts of the world.
Because of the way these systems are set up, if there’s a problem in Google Cloud, it might mean that Google Assistant won’t work as expected in certain areas.
So, if you find that Google Assistant isn’t responding or controlling your devices properly, it’s a good idea to check online for any reported outages.
You can utilize apparatuses like Down Finder or even bounce onto virtual entertainment stages like Twitter, Facebook, or Reddit to check whether others are encountering comparable issues. These platforms can be quite handy for staying updated.
Factory Reset Of Google Home Devices
Performing a factory reset on your Google Home devices can help resolve persistent offline issues, but it’s essential to proceed with caution as it will erase all device settings and data. Follow these steps carefully:
- Find the reset button on your Google Home device.
- Press and hold the reset button for about 10 to 15 seconds.
- Look for lights flashing or hear a sound indicating the reset process has started.
- Release the reset button once the process begins.
- Allow the device to restart, which may take a few minutes.
- Follow on-screen prompts to set up the device from scratch.
Firmware Updates
Updating the firmware of your Google Home devices ensures optimal performance and connectivity. Follow these steps to check and update firmware:
- Launch the Google Home app on your smart mobile or tablet device.
- Tap on the device you want to update to access its settings.
- Look for an option like “Firmware update” or “Software update” in the device settings.
- If there’s an update ready, simply follow the on-screen instructions to start the updating process.
- Allow the device to download and install the firmware update. This may take a few minutes.
- Once the update is finished, reboot the device to implement the changes.
- Confirm that the firmware update was successful by checking the device’s settings or status.
- Repeat the process for other Google Home devices to ensure they are all up to date.
Final Thoughts
Troubleshooting offline issues with Google Home devices can be a frustrating experience. However, by following the steps outlined in this guide, including checking network settings, power cycling devices, and performing factory resets or firmware updates when necessary, you can effectively diagnose and resolve connectivity issues.
Make sure to practice tolerance and steadiness all through the troubleshooting system, and don’t hesitate to reach out to Google Support for further assistance if needed. With the right approach, you can quickly restore your Google Home devices to seamless operation.