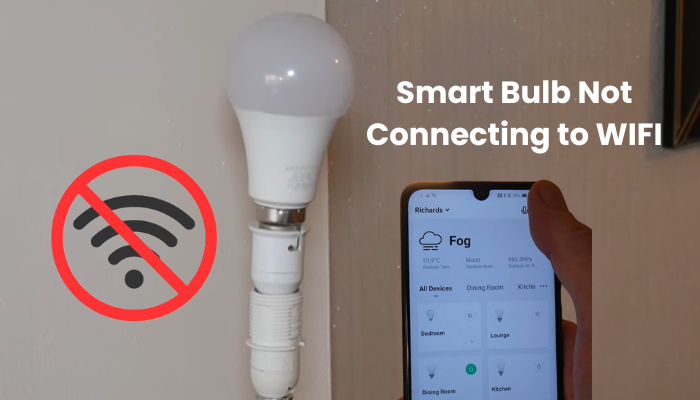Imagine coming home after a long day of relaxing in the comfort of your smartly lit living space only to find the problem is that your smart bulb refuses to connect to your WiFi network. But aren’t you depressing? Don’t worry because you are not alone in this problem. Many smart bulb users have encountered this problem at one point or another.
In this comprehensive guide we’ll explore common reasons why your smart bulb might be having trouble connecting to WiFi and provide step-by-step troubleshooting solutions.
Why Is My Smart Bulb Not Connecting to WIFI?
It appears as though you’re confronting a few issues with interfacing your smart lights to your Wi-Fi network. Don’t worry, troubleshooting this is usually straightforward.
Firstly, it’s critical to take note that smart lights ordinarily work on a 2.4 GHz Wi-Fi network, so if you’re using a 5 GHz network, you could experience connectivity issues. Also, ensure that the bulb isn’t too far away from your router, as distance can affect the connection.
When setting up your smart lights, make sure to use the compatible 2.4 GHz Wi-Fi band, disable any VPN on your mobile device, and ensure that the bulb is within the range of your network.
Another crucial step is to ensure that the mobile device you’re utilizing for arrangement is connected to a similar Wi-Fi network. This allows the app to easily detect and connect to the new devices on your network.
Regardless of the brand of your smart bulb or the app you’re using, the setup process and requirements are usually similar for most Wi-Fi smart lights.
Before beginning the setup process, go through this checklist:
- Connect the bulb to the 2.4 GHz Wi-Fi network.
- Turn Off any VPN or Ad blocker on your device.
- Ensure the bulb is within the range of your Wi-Fi network.
- Allow the necessary permissions when installing your app, such as Location or Bluetooth permissions.
Make sure the light bulb is in pairing mode when linking it to the app. Usually, the bulb will continuously flash or blink three times when it’s in pairing mode, but this might vary depending on the brand.
Suppose you’re experiencing difficulty connecting your smart lights after going through these means. In that case, we ought to go on to the troubleshooting segment for a more detailed analysis and solutions to the connectivity issue.
WiFi Network Settings
Smart light bulbs require a 2.4 GHz network frequency band for compatibility. If your router supports both 2.4 and 5 GHz frequencies with separate SSIDs, it’s best to assign different names and passwords to each network. Connect your smart bulb to the 2.4 GHz option in this scenario.
Alternatively, if your router combines both frequencies under a single SSID, you should disable the 5 GHz option in the router’s admin panel temporarily. After connecting the smart lights, re-enable the 5 GHz option to maintain high-speed connectivity.
Access your router’s admin panel by typing the default IP address (usually found on the router’s bottom) into a web browser on a connected device. Log in using the default username and password to adjust settings.
Ensure network security encryption is set to WPA or WPA2, with the Authorization type set to AES. Note that WPA3 may not be compatible with certain smart home devices.
Check the MAC address filtering setting, as it could prevent device authorization and cause connection issues.
After making changes in the router’s portal, reboot the router to apply them. Unplug the router from the power outlet, wait 20-30 seconds, then reconnect it. Allow a minute for the router to power up and initialize the Wi-Fi network. Test your Wi-Fi connection and attempt to add a smart bulb through the relevant app.
Power Cycle the Router
To power cycle the router, simply turn it off, wait for about 30 seconds, and then turn it back on. This process helps refresh the router’s connection with the internet and can decide transitory errors that may be impacting the availability of your smart bulb. Ensure that all lights on the router are turned off before turning it back on to ensure a complete reset.
Turn off Your VPN and Adblocker
Before connecting your Smart Life bulb to Wi-Fi, make sure to turn off any VPN running on your phone. VPNs can hide your device’s actual IP address, which can make it shaky for your router to perceive new gadgets. Once you’ve disabled the VPN, go ahead and restart your phone to refresh its network connection. After it’s back up and running, try linking the bulb again.
Remember, if you have any ad blockers or ad guards activated on your device, it’s a good idea to temporarily disable them too. They can cause similar issues as VPNs when trying to sync your Smart Life bulb with the app.
Move Your Device Closer to the Router
To ensure your smart bulb connects smoothly to your network, it’s best to place it within a few feet of your router. This way, you’ll get major areas of strength and ensure the bulb stays inside the scope of your Wi-Fi network.
During setup, if the bulb is too far from the router, it might receive a weak signal, causing the app to struggle to locate and initialize it. In such cases, try bringing the bulb closer to the router and attempt to reconnect it.
If your home has areas with weak network coverage, you might want to consider upgrading to a mesh network setup or investing in a Wi-Fi extender. These solutions help evenly distribute the network signal throughout your home.
Remember, smart devices like your bulb rely on a stable internet connection. If you’re experiencing issues like successive detachments, it’s fundamental to ensure your home network is solid and stable.
Resetting the Smart Bulb
When you’re setting up your bulb, make sure it’s in pairing mode, which is usually indicated by a specific flashing pattern. If it’s not already in pairing mode, you may need to reset it.
- Locate the reset button on your smart bulb; this is typically a small button on the bulb or its base.
- Press and hold the reset button for about 10-15 seconds until you see a confirmation, often signaled by a blinking light.
- Release the button and wait for the smart bulb to complete the reset process, usually indicated by a series of flashing lights.
- After the reset, reconfigure the smart bulb by following the initial setup process, including reconnecting it to your WIFI network.
Reconnect the Smart Bulb
Next, open your brand’s app and follow these steps:
- Tap the “+” icon to add a new device.
- Choose “Lighting” and select your light type.
- Confirm that the indicator on the bulb is blinking or breathing.
- Select the current status of your light.
- Connect to your 2.4 GHz Wi-Fi network and enter the correct password.
- Allow the app to locate and set up your device.
- Finally, give your device a name for easy identification.
Pair light using AP Mode
In contrast to the standard EZ mode, AP mode allows direct connection to the device’s hotspot. Popular smart light brands like Feit and Smart Life support this feature.
To set up in AP mode, you need to input your Wi-Fi credentials and then connect to the device’s unique network. The app will walk you through the process: first, you’ll switch to your phone settings to link to the device’s network, then return to the bulb app to complete the setup.
For Smart Life bulbs, the process is as follows:
- Connect to the device’s hotspot.
- Tap “Proceed to Connect,” which directs you to your phone settings.
- Find and link to networks labeled “SmartLife-XXXX” or “SL-XXXX.”
- Once linked, return to the Smart Life app. If the bulb’s hotspot appears in your phone settings, it’s ready for setup. You can now integrate the bulb into the app.
Firmware Updates for Smart Bulb
Firmware updates for smart bulbs are essential as they often contain bug fixes, security patches, and performance enhancements. These updates ensure optimal functionality and compatibility with WIFI networks. Follow the step-by-step updates firmware of your Smart Bulb:
- Open the accompanying app for your smart bulb on your smartphone or tablet.
- Go to the settings or device management area within the application.
- Look for an option related to firmware updates or software updates.
- If an update is available, follow the prompts to download and install the latest firmware version.
- Once the update is complete, restart the smart bulb and attempt to reconnect it to your WIFI network.
Final Thoughts
Troubleshooting connectivity issues with your smart bulb can be challenging but manageable. Following the steps outlined in this guide, you can often resolve the issue and enjoy seamless integration of your smart bulb into your home network.
Remember to refer to the manufacturer’s help assets when vital, and go ahead and help from proficient experts for additional troubleshooting. With persistence and hard work, your smart bulb will be glowing in no time.