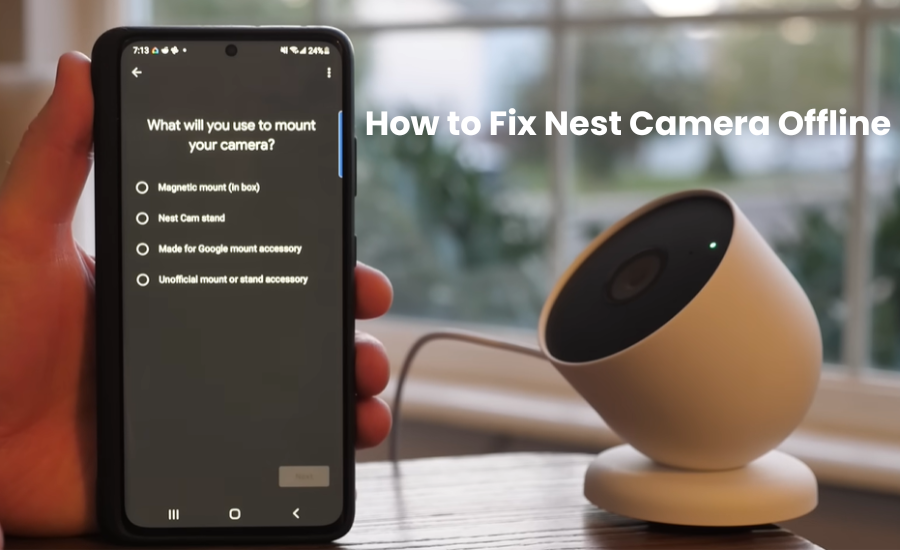Today’s smart security cameras, however, are being built with advanced features like AI-powered sensors and advanced motion detection. Yet their effectiveness still depends on a solid connection. Those fancy features are practically useless when that device loses connectivity, and the Nest Camera is no different than others when it goes offline.
Live video feeds cannot be accessed when your Nest devices go offline, putting your security at significant risk. The culprit for your problem often boils down to a simple reason, which could be a poor WiFi connection.
But if you find your Nest Camera offline, don’t panic. I will walk you through a list of possible causes and troubleshooting steps to help you get your device back online.
Why is my Google Nest camera offline?
Usually, when a Nest camera loses its Wi-Fi connection, it goes offline. This can happen if your Wi-Fi drops, there’s a power outage, or if the camera is out of your network’s range. When the app shows your camera as offline and the status LED isn’t solid green, try power cycling both your camera and network devices to refresh the connection.
Google Nest cameras use different LED colors to convey their status. Check what the specific color means for your camera.
Common reasons for Nest cameras going offline include low bandwidth, prolonged power outages, the camera being out of network range, switching between 2.4 and 5 GHz Wi-Fi bands, and Wi-Fi interferences (from devices like remotes, baby monitors, or signal jammers). Other potential issues include the camera switching to “Home” mode, low power from the outlet, outdated app or firmware bugs, changes in Wi-Fi credentials, or server outages.
If your camera is offline with no lights and the LED isn’t disabled in the app or through configurations, it’s likely a power or device issue.
Power cycle your Devices
If your camera is offline, a quick restart might do the trick. Power cycling, basically rebooting an electronic device, is the key, especially for those with a wired power connection.
Firstly, ensure your camera is powered up. Check the power cable for any damage and make sure the outlet is working. If it runs on batteries, check the battery level on the app or charge it for about 5 hours until the LED light turns solid white.
Power cycling helps remove temporary errors, so do it for both the camera and the router. Unplug them for 20-30 seconds, starting with the router, then the camera. Finally, refresh the Nest or Home app to ensure a smooth connection. This simple process can solve connection issues by refreshing both your network and device connections.
Checking Router Settings
- To configure your router, enter the default gateway IP address in your web browser’s address bar.
- Navigate to the wireless settings section.
- Ensure that the router is broadcasting on the correct channel.
- Verify that the security settings (WPA/WPA2) match those configured in the Nest Camera.
- Check for any conflicting devices or interference in the vicinity.
- Reboot the router after making adjustments to apply changes effectively.
Move Your Camera Closer
Assess the camera’s current placement and its distance from the Wi-Fi router.
Identify any obstacles, such as walls or electronic devices that might hinder the signal.
Relocate the Nest Camera closer to the router to improve connectivity.
Consider strategic placement, ensuring a direct line of sight between the camera and the router.
Check if the camera reconnects after the move.
Monitor signal strength in the Nest App to ensure an optimal connection. By physically adjusting the camera’s position, you can often resolve “Nest Camera Offline” issues caused by signal distance or interference.
Reconnect the Camera to the Google Nest App
When you need to get your camera back online, simply reconnecting it will reinitialize the server connection. After confirming that your network is functioning properly, there’s no power problem, and the camera’s location is suitable, proceed to reconnect it through the Nest app.
Here’s what you need to do:
- Open the Google Nest app.
- Select your camera.
- Scan the code or manually input the details.
- Enter your network information.
- Allow the app to add the device.
- Customize your settings.
Once you’ve completed these steps, your camera should come back online. However, it’s worth noting that this may only be a temporary fix, as the issue might reoccur after a few minutes.
After successfully reconnecting, check the app for a live feed to confirm that your camera is back online and operational.
Nest App and Firmware Updates
In the troubleshooting process keeping your Nest App and camera firmware up to date is crucial. To follow the simple steps for firmware updates:
- Launch the Google Nest App on your smart mobile device.
- Access the camera settings through the application.
- Check for any available updates for both the Nest App and camera firmware.
- In case updates are accessible, adhere to the on-screen instructions to download and install them.
- Ensure your mobile device is also running the latest software.
- Regularly check for updates to benefit from improved features and bug fixes, enhancing the overall performance of your Nest Camera system.
Rebooting the Nest Camera
Resetting your camera to factory settings will erase all configurations and revert to default settings. Make sure to back up any important clips before initiating the reset.
For a complete camera reset, first, remove it from the app. This will dissociate the camera from your account, ensuring no residual data is retained.
To delete the camera, navigate to the Nest or Home app, select the offline camera from the home screen, tap the settings cog, scroll to “Remove Device” under camera settings, and confirm.
To perform a factory reset, locate the reset button (either in front or underneath, depending on your camera model). Use a paper clip to press and hold the button for 10–20 seconds.
After the reset, the camera will reboot, and the LED indicator will signal the pairing mode. Once the camera is ready to pair, reconnect it to the app and update it to the latest firmware version.
Contacting Nest Support
When all else fails, reaching out to Nest Support is a valuable step in resolving “Nest Camera Offline” issues. Contact the support team via the Nest website or app, providing detailed information about the problem and steps you’ve taken. The dedicated Nest Support professionals can offer personalized assistance, troubleshoot complex issues, and guide you through advanced solutions.
Final Words
Dealing with the Google Nest camera going offline is a real headache, especially in various Nest communities. One common issue is that the cameras don’t automatically come back online after a power outage or network drop.
To get them back up and running, you’ll need to manually power cycle them, giving them a reboot to reestablish the network connection. Given their price, you’d expect the Wi-Fi card to handle reconnection on its own, but unfortunately, that’s not the case.
A possible fix for this could come through a firmware upgrade or with new models. The solutions mentioned above ought to assist you with handling the offline issue.
On the off chance that the issue continues to happen, it’s fitting to contact support for direction.
Frequently Asked Questions:
Q: How do I get my Nest camera back online?
A: To restore your Nest camera online, try power cycling all relevant devices, check and adjust router settings, move the camera closer to the router, and ensure proper connection to the Nest App.
Q: Does Nest still record offline?
A: Yes, Nest cameras can continue to record offline. However, accessing live feeds or receiving real-time alerts may be affected. Regularly checking and resolving offline issues is recommended to maintain optimal functionality.
Q: How do I fix Nest offline?
A: Troubleshoot Nest offline issues by power cycling devices, verifying router settings, adjusting camera placement, updating the Nest App and firmware, rebooting the camera, and reaching out to Nest Support if problems persist.
Q: Is the Nest camera worth it?
A: Yes, Nest cameras are widely regarded for their high-quality video, advanced features, and integration with smart home systems. The dependability, usability, and strong security highlights make Nest cameras a significant venture for home observation and security.