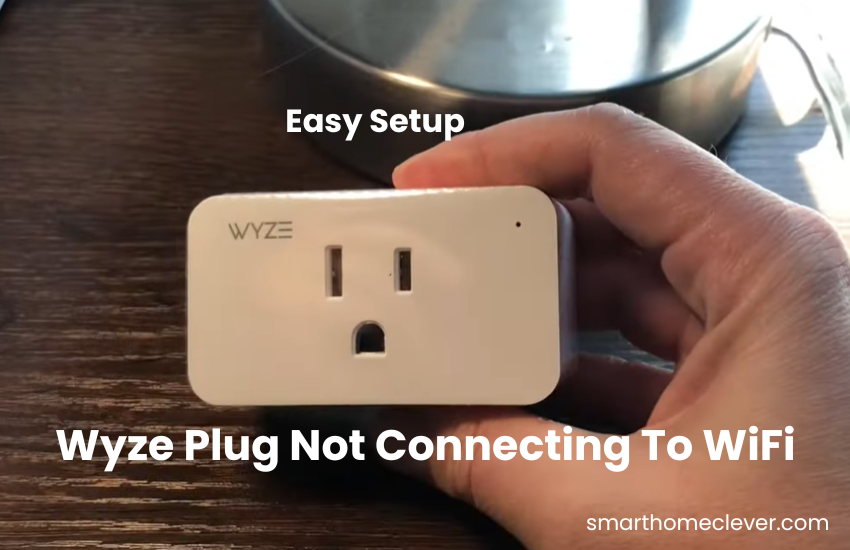Having trouble linking your sync light bulbs to your home WiFi? This can be quite a problem when your smart home gadgets are working or during the initial setup. Fortunately, there are a few troubleshooting steps you can take to try to connect your sync light bulb to your WiFi.
If your sync light bulb refuses to connect, a common culprit could be an incompatibility with your home network. These bulbs of yours roll with a WiFi connection. If your router falls short, you may need to upgrade it or use a WiFi extender for a signal boost. Also, if you have multiple WiFi networks in your home, make sure your Synclight bulb is on the same network as your smartphone or tablet.
Why Is My Smart Cync Light Bulb Not Connecting?
Cync lights may face connection issues due to the use of a 5 GHz Wi-Fi frequency or being out of your network’s range. These lights exclusively connect to the 2.4 GHz Wi-Fi frequency within a 40-foot range of the primary router or another connected Cync device.
When connecting Cync lights, consider several factors:
- Ensure a stable, uncongested Wi-Fi network, and use the correct password for connection.
- Connect to the 2.4 GHz frequency band, temporarily turning off the 5 GHz band during setup if needed. If your router broadcasts both in a single SSID, the lights should automatically connect.
- Be within Wi-Fi range when setting up the bulb; the initial bulb should be within 40 feet of the router, with other lights nearby.
- For Cync Bluetooth bulbs, activate Bluetooth and location services during connection.
- Reset the Cync bulb before the network connection to resolve potential software glitches affecting its performance.
Utilize 2.4GHz Wi-Fi Band
Most routers nowadays can transmit signals on both the 2.4 GHz and 5 GHz frequency bands. The 5Ghz band provides higher speed and bandwidth but has a shorter network range, while the 2.4Ghz band offers lower speed and bandwidth but better coverage over a larger area.
However, it’s important to note that Cync light devices are designed to connect specifically to the 2.4 GHz frequency band of your router. If your router is dual-band and broadcasts on both frequency bands, it’s advisable to turn off the 5Ghz band when setting up your Cync light. Attempting to pair your Cync light with the 5Ghz network may result in a Wi-Fi connection error.
Restart Setup In the Cync App
If your Cync bulb isn’t connecting to Wi-Fi, it might be due to an incorrect setup in the Cync app. To resolve this, follow these steps:
- Close the Cync app if it’s open and relaunch it to initiate the setup process.
- Tap on the plus (+) icon at the top of the screen and choose your specific Cync bulb type.
- Click on “Get Started” and turn on the bulb using the control switch.
- The app will detect your bulb, and display it on your screen. Select the bulb in the app.
- The app will show available Wi-Fi networks. Pick your network and enter the correct password.
- Choose the room where your bulb is located.
- If the Cync bulb still doesn’t connect to Wi-Fi, move on to the next troubleshooting tip.
By diligently following these steps, you should ensure a proper setup for your Cync bulb, resolving any connectivity issues.
Move Your Bulb Closer To Router
To troubleshoot connectivity issues with your Cync light bulb, consider the simple yet effective strategy of moving it closer to the router. Begin by identifying the optimal placement, taking note of potential obstacles, and minimizing electronic interference. Experiment with different locations to find the sweet spot where the WiFi signal is strongest.
Elevate the bulb or place it centrally for improved reception. Check WiFi signal strength using your devices, and if needed, adjust router settings or explore WiFi extenders. After making these adjustments, reconnect your Cync light bulb through the app, ensuring a refreshed connection in the optimized location.
This quick relocation can often be the key to a more robust and stable smart lighting experience.
Connect Cync lights properly
- Open the Cync app on your device and ensure it’s connected to your WiFi network.
- Find the section for device settings within the app.
- Choose the option to add a new device to your Cync system.
- The app will guide you through the setup process. Follow the on-screen prompts carefully.
- Confirm that your Cync light bulb is successfully connected by checking the device list in the app.
Power Cycle Your Devices
If you’re experiencing connection issues with your electronic devices, a simple restart can often resolve temporary glitches in their software. To get things back on track, try restarting your router, light bulb, and the Cync app.
To power cycle your router, first, unplug it from the power outlet. Allow it 3 to 5 minutes to fully discharge, then plug it back in. Repeat this process for your light bulb.
Now, close the Cync app on your device forcefully, and restart your phone.
Once your devices have successfully restarted and reconnected to your network, try connecting the light bulb to Wi-Fi to see if the issue is resolved.
Reinstall the Cync App On Your Phone
If your Cync app is acting up and causing your bulb to struggle with Wi-Fi connections, there’s a quick fix you can apply. Simply follow these steps to rid your app of any bugs:
- Locate the Cync app on your phone’s home screen.
- Press and hold the app until the Uninstall option pops up.
- Press the Uninstall to remove the app completely.
- Head over to the Google Play Store.
- Type “Cync app” in the search bar.
- Click on the app in the search results, redirecting you to the download page.
- Press Install to reinstall the app on your phone.
Once the reinstallation is complete, launch the Cync app, log in to your account, and connect your bulb to Wi-Fi another way.
Updating Firmware
- Open Cync App: Launch the Cync app on your device.
- Access Device Settings: Navigate to the device settings within the app.
- Check Firmware Updates: Look for the firmware update section. If available, proceed.
- Start Update Process: Initiate the firmware update process by selecting the relevant option.
- Allow Installation: Once prompted, allow the installation of the firmware update.
- Wait for Completion: Patiently wait for the update to complete; this may take a few minutes.
- Verify Update Success: Confirm the successful update by checking the firmware version in the device settings.
Keeping your Cync light bulb’s firmware updated ensures optimal performance and resolves potential connectivity issues.
Reset And Reconnect The Cync Bulb
To reset your Cync light, make sure to connect the bulb to a regular fixture, avoiding those with dimmer switches.
For Cync Reveal and Deco lights, simply toggle the light switch on and off five times. The bulb will blink, signaling a successful reset.
For other Cync light bulbs, follow this timed sequence:
- Turn off the light for 10-15 seconds.
- Switch your light on for 10 seconds.
- Turn your light off for 5-10 seconds.
- Repeat this on-and-off process five more times. The bulb should blink three times, confirming the reset.
Once the reset is complete, proceed to connect your lights to the Cync app or your virtual assistant (Alexa or Google Assistant) following the correct procedure.
Final Thoughts
If your Cync light bulb won’t connect to Wi-Fi, start by restarting the bulb and ensuring proper installation. Power cycling may also help. If issues persist, try using a different light slot or move the bulb closer to your router for better signal strength.
Reboot your router or reconnect the ethernet cable if needed. To enhance connectivity, reduce bandwidth usage and reinstall the Cync app on your phone. If problems persist, perform a factory reset on the bulb and go through the setup process again. This should address any connection issues with your Cync app.
Frequently Asked Questions:
Q: How do I enable 2.4 GHz on my router?
A: Access your router settings through a web browser, usually by typing its IP address in the address bar. Locate the wireless settings section, and you should find an option to enable or disable 2.4 GHz. Save changes, and your router will now broadcast on both frequency bands.
Q: How do I use 2.4 GHz instead of 5?
A: In your device’s WiFi settings, manually select the 2.4 GHz network. This can usually be done under the WiFi settings or network preferences on your device.
Q: How do I change my Cync light bulb Wi-Fi?
A: Open the Cync app, navigate to device settings, and choose the specific light bulb. Look for the option to “Change WiFi” or “Reconnect to WiFi.” Follow the on-screen prompts to update the WiFi settings for your Cync light bulb.