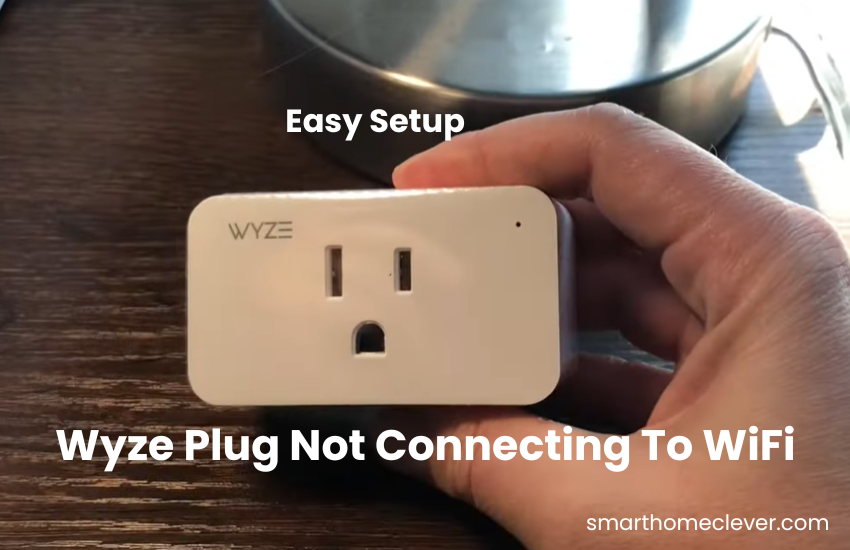You’ve become very frustrated by having connection problems with your smart plug, disrupting the seamless control you’ve come to expect. Whether your home has a Wemo smart plug or another brand, navigating through the troubleshooting steps is essential.
In this guide I will troubleshoot common initiatives such as failure of your connection issues, locating reset buttons, and how to activate your smart plugs.
Let us find solutions to your problems, ensuring that your everyday smart plugs in your home come together to work seamlessly.
Why is my Wemo Smart Plug not connecting?
The most common reason for Wemo smart plug connection issues often stems from using an incompatible Wi-Fi network, running a VPN on your mobile device, or encountering problems with your home network configurations. To ensure a smooth setup, make sure you’re connected to a 2.4 GHz network and temporarily disable any VPN during the initial installation.
Wemo plugs, like many smart devices, exclusively support the 2.4 GHz Wi-Fi frequency. Verify that your router is configured to broadcast this specific type of network.
When setting up these smart plugs, pay attention to a few key factors:
- Confirm the plug is connected to a functional outlet and in pairing mode.
- Connect to the correct network using the accurate Wi-Fi password.
- Ensure your router settings allow the addition of new devices.
- Utilize an updated Wemo app.
- Grant necessary permissions, such as Bluetooth and Location access, during the smart device setup.
- Confirm the plug is within your network’s range.
- Observe the LED indicator to identify the cause of any connection failures. The indicator’s specific colors depend on your plug model.
For the Wemo smart mini plug, alternating orange and white signals setup mode, a solid orange indicates a weak but successful connection, and blinking orange suggests correct Wi-Fi details but a potential blockage from router settings.
The Wemo Insight smart plug communicates its status with different colors: a blinking green Wi-Fi signal during boot-up or connection, an orange indicator for a poor network connection, and a blinking orange for no connection. An alternating green and orange indicator signifies pairing mode.
Wemo Smart Plug Not Connecting Issues Are Being Resolved
To resolve the connection issue, you need to figure out what’s causing it by checking your network, the plug, and the smart device.
Start by making sure your phone is connected to Wi-Fi and that any VPN is turned off.
If the connection drops while scanning the QR code during setup, choose the “I don’t have a code” option and continue setting up.
Here are some steps to try and fix the connection problem:
Verify Your Network Configuration
Wemo smart plugs work best with 2.4 GHz Wi-Fi networks, so make sure your router supports this frequency. If your router combines 2.4 and 5 GHz bands under one SSID, switch off the 5 GHz option temporarily while setting up your smart plug. This ensures that only the 2.4 GHz channel is available for connection to your mobile device and the plug.
Alternatively, if your router allows it, separate the 2.4 and 5 GHz networks into distinct entities. Assign the 2.4 GHz channel for your smart devices and mobile devices while reserving the 5 GHz channel for other gadgets like your TV for faster speeds.
Double-check your network security settings, opting for WPA or WPA2 encryption and AES authorization type. Avoid using newer protocols like WPA3 as they might lead to connectivity issues.
Keep your Wi-Fi password and SSID simple, within 8 – 63 characters, and avoid using Chinese characters, which might not be compatible.
Ensure MAC address filtering is disabled, as it could prevent device authorization and lead to connection problems.
When setting up the smart plug, ensure a strong and stable internet connection. This guarantees effective server communication and a smooth binding process to your account.
After making any changes, power cycle your devices by unplugging them from the power source for 1 minute and then reconnecting them. Start with the network router, followed by the plug, and finish with your mobile device. This refreshes all devices and resolves any temporary errors hindering a successful connection.
Improve Your Wi-Fi Signal Strength
A common reason for connection problems is a weak Wi-Fi signal. This tends to occur when your plug is positioned too far away from the router. To resolve this issue, consider moving the plug closer to the router, upgrading your router, or investing in a Wi-Fi extender to enhance your network.
To gauge the strength of your Wi-Fi signal, check the Wi-Fi network bars on your phone; they should ideally be at least two bars. If they fall short, it indicates a weak signal.
Boost your Wi-Fi signal strength and attempt to reconnect your plug. If the problem continues, move on to the next troubleshooting step.
Turn off VPN and AdGuard
If your mobile device is currently using a VPN or has AdGuard software active, it’s advisable to disable them before connecting your plug to the Wi-Fi network.
The VPN might conceal your device’s IP address, making it unable to detect new devices linked to the router. To resolve this, turn off the VPN, restart your device to refresh the network connection, and then attempt to connect the plug once your phone restarts.
Additionally, keep in mind that an Adblocker or AdGuard could produce similar effects to a VPN. If your device is equipped with an ad blocker, temporarily deactivate it to smoothly integrate your plug into the app.
Updating Firmware Wemo App
If you’re having trouble connecting your Wemo Plug, not having the latest version of the Wemo app could be one reason.
Check the Google Play Store or Apple App Store on your phone to see if there are any updates available for the Wemo app. If there are, make sure to update your app before trying to connect your plug again.
Also, make sure you’re not using a third-party app like Smart Life or Tuya with your Wemo Smart Plug, as it might not work properly. Stick to using only the latest version of the Wemo app for the best experience.
Resetting the Wemo Smart Plug
If you’re having trouble with your Wemo plug’s connection, resetting the plug can help eliminate any problematic firmware files. If that doesn’t work, factory resetting is the last resort, but make sure you’ve attempted the previous troubleshooting tips.
To factory reset the Wemo plug:
- Press and hold the power button for 10-20 seconds.
- Unplug the device for 15 seconds.
- Hold the reset button while reconnecting to the power outlet.
- Release the reset button when the LED flashes, indicating setup mode.
Reconnect the Wemo Smart Plug
After resetting, the plug enters setup mode, ready to pair with the Wemo app. Here’s how to reconnect it:
- Access your device settings and connect to the plug’s hotspot (similar to the plug ID on the back).
- Open the Wemo app on your mobile device.
- Name the Wemo device when prompted.
- Set the Home Wi-Fi Name and Password when prompted; let the device save the details.
- Close the Wemo app.
- In your device’s Wi-Fi settings, reconnect to your home Wi-Fi network.
- Launch the Wemo app while connected to Wi-Fi.
- Try controlling the Smart plug via the app.
Your plug is now connected to the Wemo app and added to your account, allowing remote control and integration with your virtual assistant.
Final Thoughts
When you’re facing issues with your network devices not connecting, focusing on troubleshooting and ensuring the plug is properly connected is key.
With the tips mentioned above, start by checking your network settings, try moving the plug closer to the router, temporarily disable any VPN or Ad Guard software you might have running, perform a reset on the plug, and then attempt to reconnect. Following these steps should hopefully resolve the connectivity issue with your plug and get it back online.
If, despite these efforts, the plug still doesn’t broadcast its hotspot, it’s likely a defective unit. In such cases, your best bet is to either get a replacement for the plug or consider switching to a different brand altogether. TP Link’s Kasa plug is highly recommended for its ease of setup and reliability.
Frequently Asked Questions:
Q: Why is my Smart Plug not connecting?
A: Smart plugs may face connectivity issues due to various factors, including network configuration problems, weak Wi-Fi signals, interference from VPN or ad-blocking software, or outdated firmware. Troubleshooting these factors can help address connectivity issues and restore the functionality of your smart plug.
Q: Where is the Wemo reset button?
A: The reset button on a Wemo smart plug is typically located on the side or bottom of the device. For specific instructions on locating and using the reset button for your Wemo smart plug model, consult the user manual or visit the manufacturer’s website.
Q: How do I activate my smart plug?
A: To activate your smart plug, follow these general steps:
- Plug the smart device into an electrical outlet.
- Ensure the device is within the range of your Wi-Fi network.
- Download and install the corresponding mobile app on your smartphone or tablet.
- Open the app and follow the on-screen instructions to create an account and set up your smart plug.
- Connect the smart plug to your Wi-Fi network by entering the required information.
- Once successfully connected, you can control and activate your smart plug through the app or voice commands, depending on the compatibility of the device.
For specific activation instructions tailored to your smart plug model, refer to the user manual provided by the manufacturer. If issues persist, check your network settings or contact customer support for assistance.