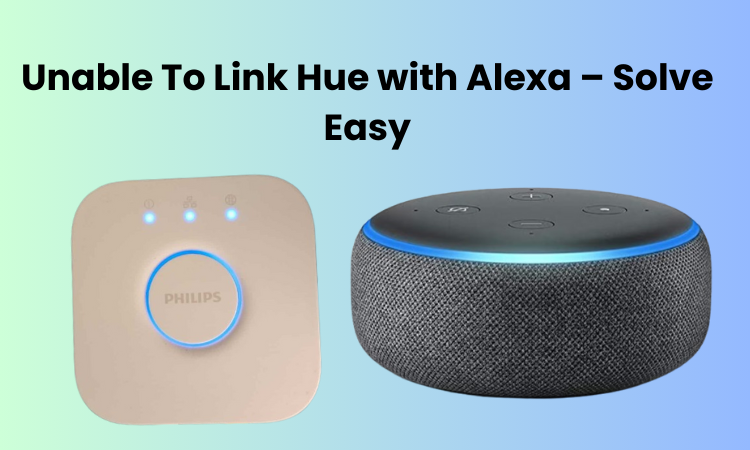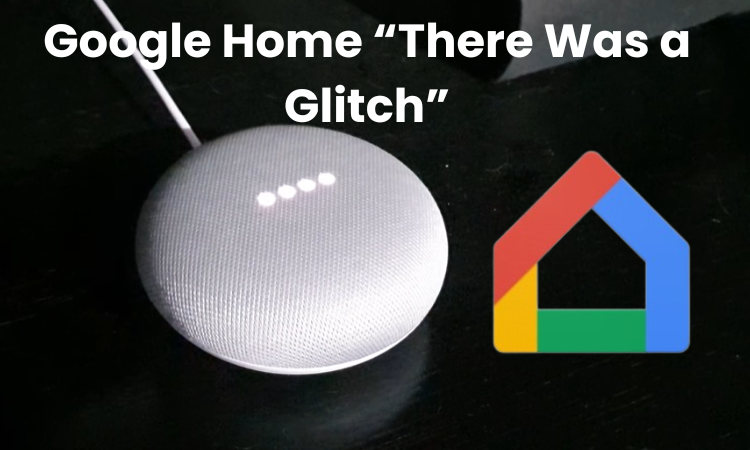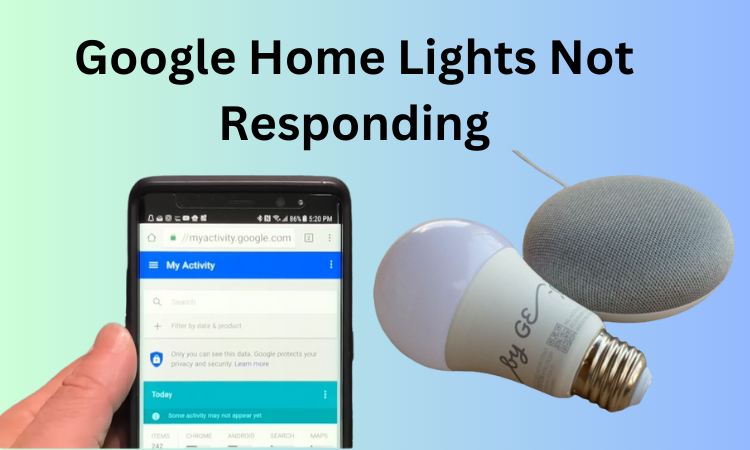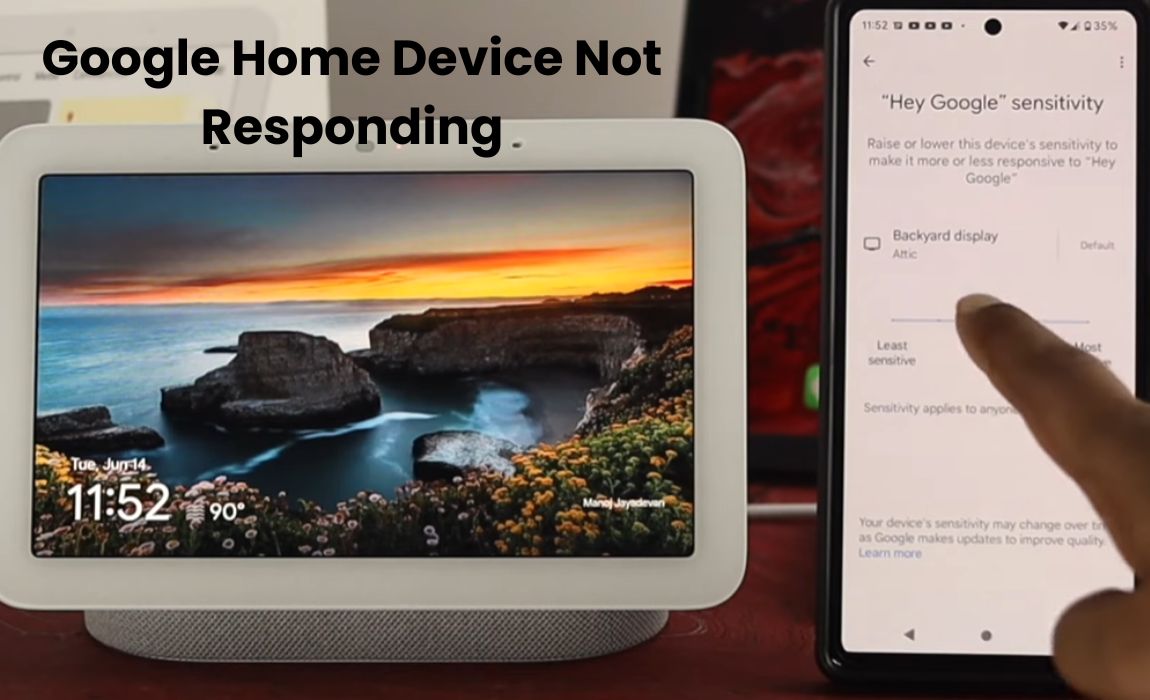Philips Hue automation and setups are pretty good, but they don’t hold a candle to the sheer power of Alexa routines. But what if you hit a roadblock and are unable to link Hue with Alexa?
In this article, I’ll share with you a few simple steps and simple fixes to attempt when your Philips Hue isn’t connecting with your Alexa. I recommend starting with the first fix and working your way down the list, as I’ve arranged them from the simplest solutions that are most likely to do the trick.
Why Can’t I Connect To My Philips Hue To Alexa?
If your Hue isn’t connecting to Alexa, the issue could be tied to your network, Alexa connection, or the internet connection of the Hue bridge, with reasons varying from person to person. To address this, troubleshooting is essential.
Before exploring other methods, consider a quick workaround for the “Hue unable to link” issue:
- Open your Alexa app and disable the Hue Skill.
- Log in to your Philips Hue Account and unlink your device (keep the website open).
- Power off the Hue Bridge for 20-30 seconds, and then turn it back on. Watch for all three top lights to confirm a successful connection.
- Return to the website and relink the Hue Bridge, by pressing the center (link) button.
If this doesn’t resolve the issue, proceed to the troubleshooting tips below.
Ensuring A Stable Wi-Fi Connection
To ensure your Alexa connection works smoothly, make sure your Hue bridge and mobile device are on the same network. This allows Alexa to discover them quickly. Check your network settings to confirm both devices are using the same frequency band, preferably 2.4GHz for better Wi-Fi range.
To verify the connection, visit discovery.meethue.com on your mobile phone. It will display the bridge’s ID and IP address if they’re on the same network, or show “[]” if they’re on different ones.
If you encounter issues connecting the bridge to the internet, assign it a static IP address from your router console. Also, disable VPN on your mobile device when connecting to the bridge, as it puts you on a different network, preventing connection.
Reboot the Hue Bridge
If you’re experiencing network connectivity issues or some glitches with your Hue setup, restarting the Hue Bridge can often do the trick. This assists with connection issues as well as resolves any connecting issues that may be influencing your bulbs. Instead of troubleshooting each bulb individually, why not give the whole system a refresh?
Here’s how to reboot your hue bridge:
- Turn off the power outlet and unplug the bridge’s power cord.
- Wait for about 20 to 30 seconds while it’s unplugged.
- Plug the power cord back into the bridge and turn the power outlet on.
- Allow your hue bridge to restart and connect to all your devices.
Once the bridge is fully powered up, you should see all the indicator lights glowing. Now, you can try connecting to Alexa again.
Enabling The Philips Hue Skill On Alexa
The Alexa hue skill makes it easy to control and connect hue devices using Alexa. Sometimes, if you’re experiencing issues like software bugs, resetting the Alexa skill can help fix them. Here’s what you need to do:
- Launch your Alexa app on the smart device.
- Go to “Skills & Games”.
- Look for the Hue Skill and open it. You can either use the search option or scroll down until you find it.
- Disable the Skill. Click on the “Disable Skill” button and confirm your choice.
- Refresh the Alexa app by closing and reopening it.
- Return to the Hue Skill and choose “Enable to Use.”
- Proceed with the setup process within the app.
Discovering Devices On Alexa
Discovering devices on Alexa is crucial to seamlessly integrate Philips Hue lights. This process allows Alexa to identify and connect with your smart devices, enabling voice commands and creating a cohesive, interconnected smart home experience.
- Launch the Alexa app on your device.
- Choose the “Devices” tab located at the bottom of the screen.
- Tap “Add Device” to initiate the discovery process.
- Select “Philips Hue” as the device type you want to add.
- Alexa will guide you through on-screen prompts to discover and add your Philips Hue lights.
- Once detected, your devices are ready for seamless integration into your Alexa-powered smart home.
Firmware And Software Updates
Regular firmware and software updates for both Philips Hue and Alexa gadgets are urgent to ensure similarity, security, and ideal execution, at last settling possible issues in connecting Hue with Alexa.
- Open the Hue app and navigate to “Settings.”
- Look for “Bridge” or “Hub” settings and select “Software Update.”
- If there are updates available, follow the instructions to download and install them.
- Launch the Alexa app and go to “Settings.”
- Press on “Device Settings” and select your Echo device.
- Look for the “Check for Updates” option and select it.
- If updates are found, proceed to install them to ensure both devices are up-to-date.
Reset Malfunctioning Hue Bulb
Sometimes, you might find that only a couple of bulbs in your Hue ecosystem aren’t working properly. In such cases, there’s no need to reset the entire setup; instead, focusing on those specific bulbs is the way to go. Resetting an individual Hue bulb could be the solution. Here’s how you can do it:
- Launch your Hue app on a smart device.
- Go to settings and then select “Lights.”
- Choose the specific light from the list that you want to reset.
- Click on the “Delete” button and confirm your action.
- The light will be deleted and removed from your Hue light setup entirely.
- You can then re-add the light to the Hue app either by using its serial number or through auto-detection.
- Finally, add the light back to your scenes as needed.
Factory Reset The Hue Bridge
Performing a factory reset on the Hue Bridge is a last-resort solution to resolve persistent issues in linking with Alexa. It clears all settings, allowing for a fresh start and successful reconfiguration, ensuring seamless device integration.
- Find the reset button on the back of the Philips Hue Bridge.
- Grab a paperclip or a small pin.
- Press and hold the reset button for at least 10 to 20 seconds.
- Let go once the indicator lights start to change.
- Unplug the Bridge, wait a moment, and then plug it back in.
- After reboot, reconfigure the Hue Bridge from scratch, resolving persistent linking issues with Alexa.
How Do I Troubleshoot Unable To Link Hue with Alexa?
To connect your Hue lights to Alexa, first make sure your mobile devices and the Hue bridge are on the same network. If you’re using a Virtual Private Network on your phone, disable it for an easier connection. Then, open your Amazon Alexa app and follow these steps:
- Tap the menu icon on your device in the top left corner.
- Select “Skills” from the menu.
- In the Skills section, search for “Philips Hue” using the search bar.
- Once you find the Philips Hue skill, tap on it to proceed.
- Click “Enable” to allow Alexa to access your Hue account.
- Log in to your Hue account using your credentials.
- After logging in, click on “Discover Devices” to let Alexa find your Hue lights.
- Wait for Alexa to discover and add your Hue lights to the home screen.
- Once added, you can control your Hue lights using voice commands such as “Turn on all the lights” or “Turn off all the lights.”
By following these steps, you’ll be able to seamlessly integrate your Hue lights with Alexa for convenient voice-controlled lighting.
Final Thoughts
If you’re having trouble or are unable to link Hue with Alexa, try unlinking and relinking the Hue device in your Philips Hue account. This often does the trick. If not, follow these steps: check your network, reboot your hue bridge, toggle the hue skill, and update your apps.
Hue lights offer a convenient ambiance for our smart homes. Adding Alexa makes it seamless—control lights with voice commands for a hands-free experience.