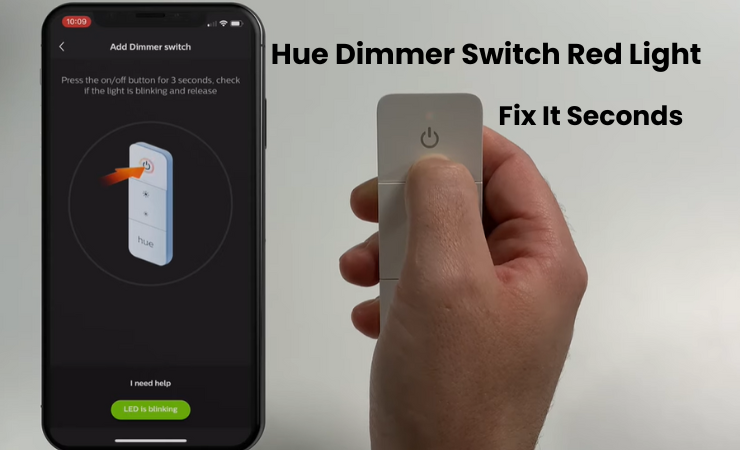Philips Hue lights provide an excellent and user-friendly home lighting experience. It has the flexibility to personalize your Hue lights to suit different settings and uses. One option is to use a Hue dimmer switch to manage and control your Hue lights.
However, there are instances where your Hue Dimmer switch shows a red light. Are you wondering what the red light on the hue dimmer switch means?
Well, when the Hue dimmer switch is experiencing network connectivity issues or the battery is running low, it displays a red light. Don’t worry if you face this problem, you can easily troubleshoot the dimmer switch to solve the red light problem. By identifying and fixing the cause of your problem, your Hue dimmer switch will be working perfectly in no time.
What Does Your Hue Dimmer Switch Red Light
The hue dimmer switch utilizes a red light to signify errors, particularly indicating communication problems with the hue hub or light. If the battery is low, the red light will also be triggered. when you spot the red light, it resembles the switch saying, “Hello, I can’t find the light.”
This alarm ensures a consistent hue switch insight, keeping you informed about likely issues. Picture a situation where the lights don’t respond to the “on” button, and the dimmer switch remains dark – it can be frustrating. Having clear criticism from the gadget upgrades client experience as well as helps in troubleshooting issues.
Check The Dimmer Switch Connection
Earlier, we mentioned that the red light glitch on your Hue dimmer switch is likely due to connectivity issues. Before delving into the troubleshooting process, make sure your setup is spot-on, and you’re targeting the right Hue lights.
Head to your Hue app, navigate to accessory setup, and verify that your dimmer switch is properly configured. Double-check that the “first option” aligns with the correct zone; you might have accidentally linked it to the wrong bulb.
While you’re at it, look out for updates for your Hue dimmer switch or the bridge if you have one. Software updates, when ongoing, may disrupt your dimmer switch connection. Even if most updates are user-initiated, we sometimes schedule them and forget.
Reset Your Dimmer Switch
To perform a reset on your dimmer switch and restore it to the default factory settings, take the following steps. Before initiating the reset on the physical device, ensure you delete it from your Hue app for a smoother process.
- Open your Hue app and navigate to “Settings” > “Accessory Setup” to locate the dimmer switch. Choose “Reset” and then “Delete” to completely remove it from the app.
- Now, proceed to reset the hue dimmer switch. Use a paper clip or a thin pin to press and hold the reset button for approximately 10 – 15 seconds. A successful reset is indicated by the LED blinking orange. For v1 dimmer switches, the reset button is located above the battery at the back, while for v2 switches, open the battery compartment with a coin to access the reset button.
- After resetting, reconnect the dimmer switch to the network by following these steps:
- Open the Hue app
- Navigate to Settings
- Select Accessories Setup
- Choose “Add Device” and follow the on-screen instructions to set up the dimmer switch.
By factory resetting the dimmer switch, you’ll resolve issues such as the red-light problem and start afresh. Reconnect the lights to the dimmer switch and add it back to the app for seamless operation.
Check Your Hue Bridge and Lights
If you’re having trouble with your connection, it might be due to an issue with your hue light or bridge. Even if your dimmer switch seems fine, the smart light could be causing problems. Make sure to check both your bulbs and the hue bridge.
To reset a specific hue bulb, try a power cycle. Turn off the power or unplug it from the adapter, wait 30 seconds, and then reconnect. Do the same for your hue bridge: unplug the power cord, wait 30 seconds, and reconnect. Let it reboot and reconnect to all the Hue devices and network.
Restarting the hue lights and bridge usually resolves most connectivity problems. Once everything’s connected, test your hue dimmer switch to make sure it’s working smoothly without any red light issues.
The purpose of incorporating a red light
- Low Battery Warning: The red light on the Hue Dimmer Switch serves a crucial role as a low battery indicator. When the device’s battery reaches a critical level, the red light activates, providing users with a clear visual signal.
- Connectivity Status Indicator: Another significant purpose of the red light is to act as a connectivity status indicator. In instances where the Dimmer Switch encounters difficulties establishing or maintaining a connection with the Hue Bridge or smart lights, the red light illuminates.
- User-Friendly Troubleshooting: The incorporation of the red light aligns with a user-friendly approach to troubleshooting. Rather than relying solely on digital notifications or complex diagnostic processes, the red light offers a straightforward visual signal.
Firmware updates
- Initiate Update: Open the Philips Hue app and connect to your Hue Bridge.
- Check for Updates: Navigate to the settings menu and select “Device Software.”
- Receive Notifications: The app will notify you if a firmware update is available for your Hue Dimmer Switch.
- Start Update Process: Follow on-screen prompts to initiate the update. Ensure a stable internet connection.
- Installation Progress: The app will guide you through the installation process. Allow the update to complete; this may take a few minutes.
- Enjoy Enhanced Performance: Your Hue Dimmer Switch is now equipped with the latest firmware, featuring bug fixes, security enhancements, and compatibility improvements. Enjoy an optimized smart lighting experience.
Final Words
If the red light on your hue dimmer switch is on, it means there’s a connectivity hiccup. It could be struggling to connect with the bulb or the hue hub, or the battery might be running low.
To troubleshoot, make sure the dimmer switch is properly set up, try soft and hard resets, and check the battery, smart lights, and hue hub. This usually resolves the issue.
If the problem persists, and the dimmer switch is relatively new, consider returning it to the store. Though it’s uncommon, some issues might be beyond quick fixes. Most of the time, though, hue light devices are user-friendly and easy to resolve.
Frequently Asked Questions:
Q: How do I reset my Hue Dimmer Switch?
A: To reset your Hue Dimmer Switch, press and hold both the “On” and “Off” buttons simultaneously for approximately 10 seconds until the LED on the front of the switch starts blinking. This indicates a successful reset, and you can now reconfigure the switch as needed.
Q: Why is my Hue Dimmer Switch not blinking?
A: If your Hue Dimmer Switch is not blinking during the reset process, ensure the batteries are not depleted. Replace them if necessary. If the issue persists, check the connection between the switch and the Hue Bridge. A stable connection is crucial for proper functionality.
Q: Can the Hue Dimmer Switch change color?
A: No, the Hue Dimmer Switch cannot change colors. It is designed to control the brightness and on/off elements of your Hue lights. Assuming that you’re searching for variety control, consider utilizing the Philips Hue application or other viable variety-changing gadgets inside the Philips Hue ecosystem.
Q: Why is my Dimmer Light Switch not working?
A: If your Dimmer Light Switch is not functioning, first check the battery level. Low batteries can affect performance. Ensure the switch is properly paired with the Hue Bridge and that there’s a stable connection. If issues persist, try resetting the Dimmer Switch using the prescribed method. If problems continue, contact Philips Hue support for further assistance.