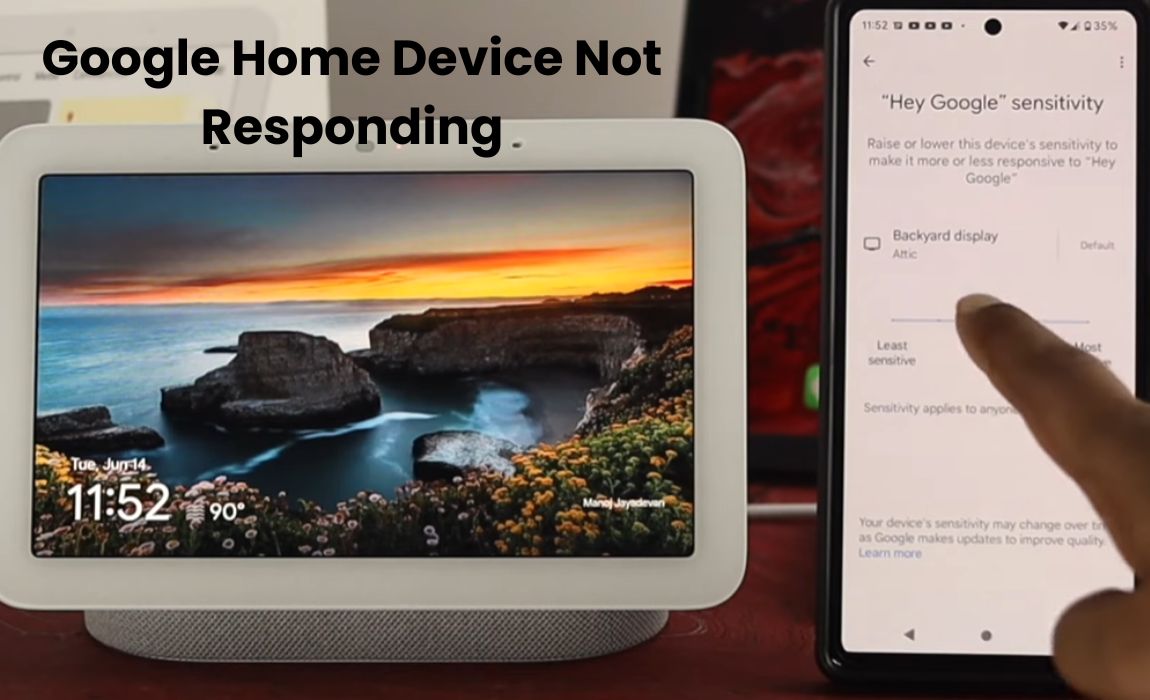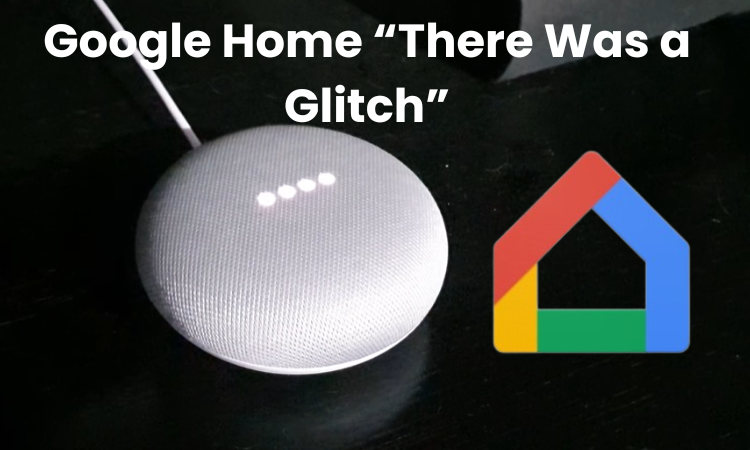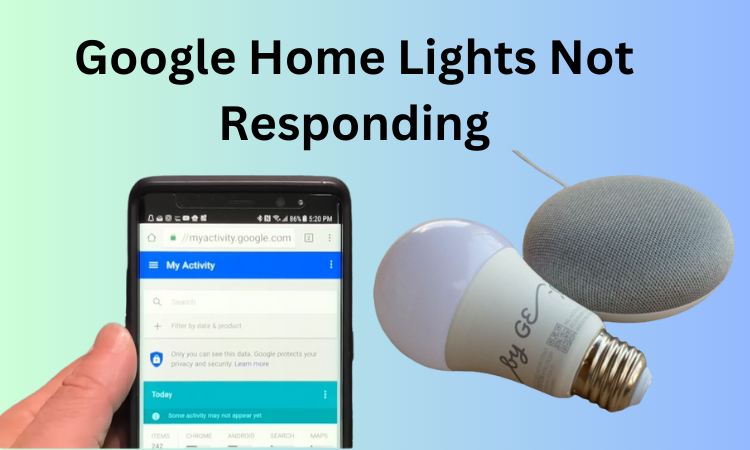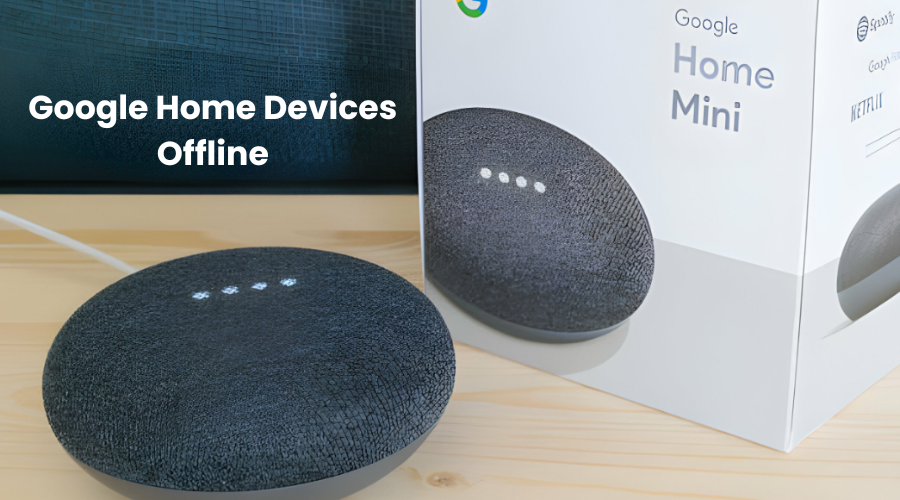Is your Google Home device not responding? You don’t have to worry about this problem! If it doesn’t respond, try a quick restart or reset. To ensure sure it is connected to your WiFi network.
For many of us, our Google Home is like the central hub of our smart home setup. Which it has to respond to our commands and make everything run smoothly. But this device may sometimes fail to connect.
In this guide, I’ll walk you through the troubleshooting steps to identify and resolve the unresponsive device issue to ensure your Google Home setup is backed up and running smoothly.
Why Is My Google Home Not Responding?
If your Google Home isn’t responding, there could be a couple of reasons. First, ensure it’s connected to the internet and showing as online in the app. If not, check your network connection. Also, your Google device might not be picking up your commands or could be muted.
To troubleshoot, determine which device isn’t responding. Then, power cycle all connected devices: router, smart device, Google Home, and your mobile device. To power cycle, unplug each device, wait a minute, and plug it back in. Start with the router, then restart the other devices once the router is back online.
After the devices restart and reconnect, test by commanding Google to control a device, like saying, “Hey Google, turn off (device name).” If it works, the power cycle likely fixed the issue. This simple process usually resolves most Google Home response problems.
Google Home Device Not Responding Basic Troubleshooting Steps
Troubleshooting The Problem Source
To identify the source of the unresponsiveness, start by controlling the smart device through the parent app. For example, if your device is linked to Smart Life, open the app, select the device, and attempt to toggle it on or off to see if it responds.
If the device reacts, the issue may lie with Google Home; either Google Assistant isn’t registering your commands or there’s a communication obstacle.
Conversely, if the device remains unresponsive to the parent app, it likely requires troubleshooting as it might be offline.
Test your Google Home’s responsiveness with a different command or wake word. If your Google device (speaker or display) doesn’t react with a blink or spin upon hearing the hot word, it’s unresponsive.
In such a situation, troubleshooting becomes essential. Check if the device responds to the parent app, and if not, explore solutions in the “Google Home not responding” section. Alternatively, if it’s offline and unresponsive, focus on restoring its connection.
Network Connectivity
Sometimes, smart devices drop offline when they can’t sync with cloud servers, usually due to network or power issues. When this happens, the associated app can’t communicate with the device and labels it as offline. Consequently, if you’re using Google Home to control these devices, it won’t be able to reach them either. To resolve this, it’s important to bring the device back online through the parent app before trying any Google commands.
Start by checking your router’s internet connection. Test it by browsing on your mobile device. If the network is slow, try rebooting the router and minimizing the number of connected devices to strengthen the signal. Contact your ISP if there’s no internet connection.
Once you have internet access, try these steps to reconnect your device:
- Reboot the device: Restarting the smart device can refresh the internet connection and resolve any IP conflicts.
- Move the device closer: Ensure the device is near the router or in an area with good signal coverage for a stronger connection.
- Remove and reconnect the device: If restarting doesn’t work, remove the device from the app and then re-pair it. This clears previous configurations and allows for a fresh setup.
Remember, most smart devices work with the 2.4 GHz Wi-Fi band. If your router broadcasts both 2.4 and 5 GHz bands, disable the 5 GHz option or separate them into different networks. Also, ensure your mobile device is connected to the same 2.4 GHz Wi-Fi network, and disable any VPN or adblocker software that might interfere.
By following these steps, you can troubleshoot and reconnect your smart devices, ensuring seamless functionality with Google Home and other connected services.
Restarting the Google Home Device
When your Google Home device seems unresponsive, a simple yet effective solution is to restart it. Follow these steps:
- Locate the power cord at the back of your Google Home device.
- Gently unplug the power cord from the device.
- Wait for about 10-15 seconds to ensure all power is fully drained.
- Plug the power cord back into the Google Home device.
- Allow the device to power up and reconnect to the Wi-Fi network.
- Once the device is back online, test its responsiveness by issuing a command or asking a question.
Firmware Updates
Keeping your Google Home device up-to-date with the latest firmware is crucial for optimal performance. Follow these steps to check for and install firmware updates:
- Launch the Google Home app on your smart mobile or tablet.
- Tap on the device icon for your Google Home device, then select “Settings.”
- Scroll down and tap on “Check for Updates.”
- If updates are accessible, proceed with the prompts to download and install them.
- After updating, restart your Google Home device to apply the changes.
Ensure your device is always running the latest firmware for the best experience.
Google Home Device Not Responding Fixed
If your Google Home setup isn’t cooperating, a telltale sign is when you’re able to control the device through the parent app but not the Google Home app. The device might show as offline or Google Assistant might stay silent.
Start by ensuring your Google device is connected to a stable internet connection.
If commands aren’t getting through, try experimenting with other instructions using Google Assistant to determine if she responds. Should there be no response, it’s worth considering these quick fixes:
- Reboot the Google Speaker or Display: Make sure it’s connected to a working outlet. Unplug the power cable for a minute or two, then reconnect.
- Check the microphone: Ensure the device’s microphone isn’t muted. Locate the microphone switch and turn it on. Google Assistant should confirm whether the microphone is muted or not.
- Test the wake word recognition: The LED dots on the device should spin or blink when it recognizes a wake word like “Hey Google” or “OK Google.” Check if your speaker or display responds to these hot words.
- Confirm the Assistant heard you: After making a request, ask Google Assistant to repeat what you just said. This ensures the Assistant understands your command.
If Google Assistant is struggling to understand you, speak audibly and at a moderate pace. Try rephrasing your question or adjusting the hot word sensitivity on your device. These steps should help you get your Google Home setup back on track.
Fix Google Home Parent App Pairing
Currently, your smart device seems to be responding only to the parent app while Google Home appears to be having trouble accessing other devices in your home setup. This indicates a potential issue with the pairing between the specific device and Google Home.
Here are some steps you can take to troubleshoot your Google Home-linked device:
- Change Device Room: Try changing the assigned room for the non-working devices within the app. You can simply switch the room and then switch it back, or remove them from their current room and attempt to access them from the menu. This can sometimes help in waking up unresponsive devices.
- Reconnect Google Home Partner: Refresh the connection between the parent app and Google Home. Reconnecting the parent app to Google Home will renew the link process and add all devices to Google Home. After this, test whether the devices respond to Google Assistant.
- Remove and Re-pair Device: In the Google Home app, select the problematic device, go to its Settings page, and remove it. Repeat this process for all affected devices. Then, restart your Google Home device and pair the devices again from scratch.
To reconnect your device to Google Home, follow these steps:
- Launch your Google Home app.
- Tap the “+” sign at the top left to add a new device.
- Under “Add to home,” tap the “+ Set up device” button.
- Select “Works with Google” and search for the appropriate brand.
- Link it to your Google account and authorize access when prompted.
- Return to your Google Home page, and your devices should now appear online.
Once the devices are added and online on the Google Home screen, they should respond properly to your commands.
Final Thoughts
Resolving the issue of a Google Home device not responding may seem daunting, but with the right approach, it can be easily overcome. By troubleshooting network connectivity, restarting the device, and ensuring firmware updates are current, you can often restore functionality.
Remember, technology can be capricious, however, remaining informed and proactive will assist you with exploring any difficulties that emerge with your Google Home gadget. With diligence and persistence, you can appreciate consistent cooperation with your smart assistant once again.