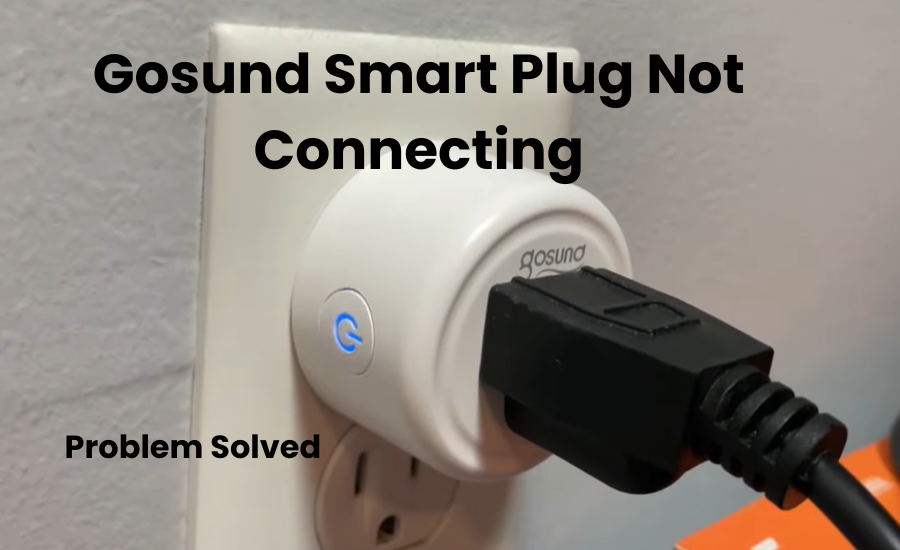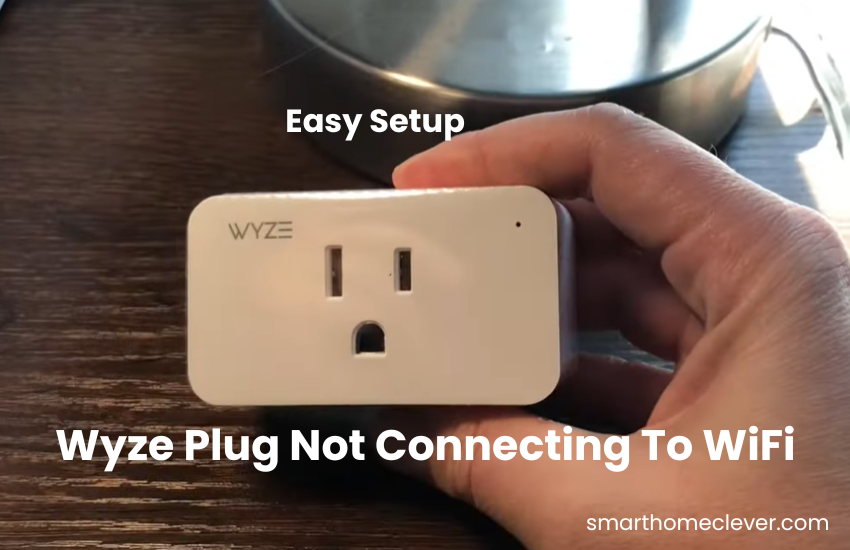As you might be aware, getting your Gosund Smart Plug linked to Wi-Fi is crucial for activating remote access. Essentially, without a Wi-Fi connection, managing the smart plug from a distance becomes impossible.
However, there are instances where the connection might not go as smoothly, and that could be the issue you’re dealing with right now. If you’re curious about why your Gosund Smart Plug is having trouble connecting to Wi-Fi, this post is here to help you out. Let’s solve your problem.
Why Is My Gosund Smart Plug Not Connecting to Wi-Fi
Usually, Gosund smart plugs don’t connect to 5 GHz Wi-Fi networks. Make sure to use the 2.4 GHz frequency band during setup, disable any VPN on your mobile device, and stay within your Wi-Fi range. Restart your network devices to boost the signal and attempt reconnecting the plug.
Common factors affecting smart plug pairing include:
- Attempting to connect to a 5 GHz Wi-Fi network, which Gosund plugs don’t support.
- Running a VPN or Ad-guard on your mobile device prevents access to other network devices.
- Placing the smart plug too far from the router, outside of the Wi-Fi range.
- Not granting necessary location or Bluetooth permissions during setup.
- The plug not being in pairing mode, indicated by a rapid flashing light.
- Inputting an incorrect Wi-Fi password during pairing.
- App software glitches.
How Do I Fix Gosund Smart Plug Not Connecting To Wi-Fi
Before diving into the details, make sure your mobile device is linked to the correct 2.4 GHz Wi-Fi network and disable any VPN or Ad Guard software.
To reset your devices, including the router, smart plug, and mobile device, follow these steps:
- Unplug each device from the power outlet and wait for 20 to 30 seconds before reconnecting.
- Begin with the router, allowing it time to reboot, then proceed with the other devices.
Keep in mind that Gosund smart plugs work with both the Gosund and Smart Life apps, available on Google Play and Apple stores. The Smart Life app is handy for managing various brands from one spot, which I find preferable to cluttering my device with multiple apps.
When setting up the Smart Life or Gosund app, be sure to grant the necessary permissions for Location and Bluetooth access when prompted. These permissions are vital for the apps to function properly on your network.
Troubleshooting Gosund Smart Plug Connecting Issues
Here are several troubleshooting steps to attempt if your Gosund Smart Plug is having difficulty connecting to Wi-Fi:
Checking Wi-Fi Network
Make sure your router broadcasts a 2.4 GHz Wi-Fi network since Gosund plugs only support this frequency. If your router combines 2.4 and 5 GHz under one SSID, split them to avoid issues. Alternatively, disable the 5 GHz option temporarily during plug setup, then re-enable it afterward.
Access your router’s admin panel to adjust settings, usually found at the bottom of the router, or by contacting your ISP.
Ensure network security settings use WPA or WPA2 encryption and AES authorization.
Check MAC address filtering as it might block device authorization, leading to connection problems.
Connect your mobile device to the same 2.4 GHz network used for pairing.
After making adjustments, reboot your router to apply changes and reconnect devices.
Move Your Router Closer The Plug
To make sure your internet connection is strong and stable, make sure the plug is near the router when you’re setting it up.
If you place the plug in the farthest corner of your house, you’re practically guaranteeing yourself a frustrating time trying to connect. Wi-Fi signals get weaker the farther you are from the router, especially if there are lots of obstacles in the way.
Alternatively, you could invest in a Wi-Fi extender or set up a mesh network to spread the Wi-Fi signal evenly throughout your home.
Once you’re closer to the router, use either the Gosund or Smart Life app to reconnect your plug and get everything working smoothly.
Turn off VPN and Ad Guard
If you’re using a VPN or AdGuard on your mobile device, make sure to disable them when connecting your plug to the Wi-Fi network. The VPN hides your IP address, potentially preventing the detection of new devices connected to the router.
To resolve this, turn off the VPN, restart your device to refresh the network connection, and then attempt to connect the plug after the restart.
Additionally, if your device has an ad blocker or AdGuard, temporarily disable it before adding your plug, as it may have a similar impact as a VPN.
Factory Reset the Smart Plug and Update
If you’re still facing connection problems with your Gosund Smart Plug despite following the steps above, there are a few additional things you can try. First, you can reset your Smart Plug, and router, and update the app.
Resetting both the Smart Plug and router will clear out any existing settings and return them to their original factory settings. This might help resolve any settings or bugs causing issues with the Wi-Fi connection.
To reset your Gosund Smart Plug, locate the Power button on the side of the device, then press and hold it for approximately 10 seconds. This should initiate the reset process for the plug.
As for your router, refer to your user guide for specific instructions on how to reset it.
Furthermore, don’t forget to check for any available updates for the app. If there’s an update, go ahead and install it. If not, try uninstalling the app and then reinstalling it from either the Google Play Store or the App Store. This ensures that all previous settings are wiped clean, along with any potential bugs that might be causing issues.
Connect to AP Mode
Connecting your device to the network becomes hassle-free with AP mode, especially when faced with network connection challenges.
To initiate AP Mode for your plug, execute a double reset to activate the slow flashing setup mode. This confirms the plug’s readiness for pairing and ensures it’s not malfunctioning.
Start by performing the standard reset, holding the reset button for 5 to 10 seconds. While the plug is rapidly flashing, follow up with another reset. Note that in some models, the power button serves as the reset button.
Once in AP setup mode, the LED indicator will flash slowly every two seconds.
To set up AP mode, follow these steps:
- Launch the Gosund or Smart Life app.
- Press the “+” icon on your Life app.
- Select “Electrical” from the list of device categories.
- Choose your device type, such as Socket (Wi-Fi), based on your plug.
- Pick your 2.4 GHz Wi-Fi network and input the password. Click Next.
- Change the setup mode to AP mode within the Gosund app. The default option is EZ mode; tap the top right icon and switch to AP mode.
- Perform a Double Reset on the plug to enter pairing mode. Once it blinks slowly, confirm on the app and tap Next.
- Connect to the device’s hotspot. Press on “Go to Connect” to access your phone settings and connect to the “SmartLife-XXXX” network. Return to the Gosund app after connecting and tap Confirm hotspot connection.
- Let the app discover, register, and initialize your device. Once located, name it and tap Done to complete the process.
By following these steps, you’ll successfully connect your Gosund plug. AP mode streamlines the process, making it a user-friendly solution for network connection issues.
Final Thoughts
So, if your Gosund Smart Plug isn’t connecting to Wi-Fi or the app, there could be a few reasons why. It’s worth taking a moment to go through all the possible causes we’ve talked about above and try out the troubleshooting steps to sort things out.
To sum it up, here’s what you can do to fix the “Gosund Smart Plug not connecting” issue: Firstly, make sure the plug is plugged in and switched on when you’re trying to connect it. Also, check that your Wi-Fi is set to the 2.4GHz band, as this is what the plug uses. And remember, make sure you’re connecting the plug to the same Wi-Fi network that your phone is using.
Another thing to watch out for is entering the correct Wi-Fi password. Sometimes an incorrect password can cause connection problems. You can find more details and tips on troubleshooting in the section above.
Frequently Asked Questions:
Q: How do I connect my Gosund plug to a new Wi-Fi?
A: To connect your Gosund plug to a new Wi-Fi network, follow these steps:
- Press and hold the reset minimum 10-20 seconds button on the plug.
- Open the Gosund app and navigate to the device settings.
- Select “Add Device” and follow the on-screen instructions to connect the plug to the new Wi-Fi network.
Q: How Do I Connect the Gosund Smart Plug to Alexa?
A: Connecting your Gosund Smart Plug to Alexa is a breeze:
- Ensure your smart plug is properly set up and connected to the Gosund app.
- Open the Alexa app and go to “Skills & Games.”
- Search for “Gosund” and enable the skill.
- Follow the instructions to link your Gosund account with Alexa.
- Discover devices, and your Gosund Smart Plug should now be ready to use with Alexa voice commands.
Q: How do I get my Gosund device back online?
A: If your Gosund device is offline, try these troubleshooting steps:
- Check your Wi-Fi network and ensure it’s functioning properly.
- Restart your router and the Gosund device.
- Verify that the device is within the Wi-Fi range.
- If using the Gosund app, refresh the device list.
- For further assistance, refer to the device’s manual or contact Gosund customer support.
Q: How do I reconnect my smart plug?
A: If your smart plug loses connection, follow these steps to reconnect:
- Check Wi-Fi connectivity and ensure it’s stable.
- If using the Gosund app, navigate to device settings and select “Reconnect” or a similar option.
- Power cycle the smart plug by unplugging it and plugging it back in.
- If issues persist, perform a factory reset and set up the smart plug again as a new device.
Remember, each specific model might have slightly different steps, so always refer to the device manual for accurate instructions.