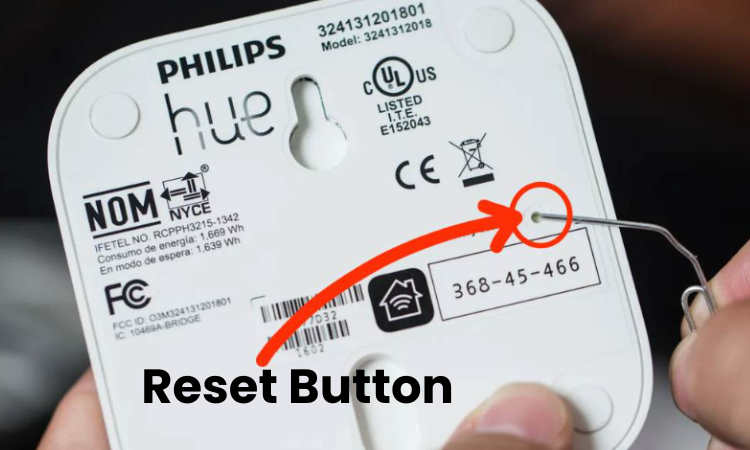Well, can’t you reset Hue Bridge? It’s a pretty easy reset. First, unplug the internet cable from your bridge. Now you can restore to factory settings by flipping the bridge or next to it you will see the reset button next to the level. Then you take a thin pin and press and hold the reset button for about 10 to 15 seconds.
You will notice the Hue Bridge light flashing when it resets. Which stops flashing well once it’s done? Note that a factory reset clears the Hue Bridge, returning it to its original settings. It will be just like the day you bought it new from the store. Only use factory reset as a last resort when you are troubleshooting your connection.
When to Factory Reset the Hue Bridge
When you reset your hue bridge, you wipe out all light preferences, groups, and scenes, returning it to factory settings. Reconfiguring your hue ecosystem becomes necessary post-reset.
Make sure you’re ready to lose your lighting setups before resetting, as there’s no turning back. Factory resetting is crucial when gifting your hue system, troubleshooting options are exhausted, or setting up anew.
I recently moved and chose a clean slate by resetting my Hue bridge instead of using the app. Signify has streamlined this process.
For individual bulb resets, skip the whole system reset. Use the Hue app to remove and add specific bulbs. Here’s how:
- Open the Hue app.
- Navigate to the specific bulb.
- Remove it from the system.
- Add it back again.
These steps keep your system intact while managing individual bulbs.
Can you factory reset Philips Hue lights?
To factory reset Philips Hue lights, access the Hue app, navigate to Settings, choose the specific lights, and initiate the reset. Follow the simple steps to factory reset:
- Access Philips Hue App: Launch the Philips Hue app on your device.
- Navigate to Settings: Within the app, go to the “Settings” section.
- Select Light Setup: Choose the specific Hue light(s) you want to reset.
- Initiate Reset: Look for the “Factory Reset” or “Reset” option.
- Confirm Reset: Follow the on-screen prompts to confirm and execute the reset process.
Follow these steps to remove a light from your hue settings and then add it back:
- Disconnect the light from its power source (adapter, lamp, or wall outlet).
- Reconnect the light to refresh its circuit.
- Navigate to the light setup settings in the app.
- Re-add the light to your hue lighting system.
By doing this, you can reset a specific light without resetting the entire bridge. Of course, resetting the bridge is also an option if needed.
How do I reset my hue bridge?
Resetting your Hue Bridge to factory settings is simple:
- Find the small reset button situated on the rear side of the bridge.
- Press and hold the reset button for about 10 seconds until the LED indicator turns orange.
- Release the button and wait for the LED indicator to turn green.
- Your Hue Bridge is now reset to factory settings. Reconfigure it using the Hue app for optimal performance.
Now, you have the option to set up your hue bridge from scratch again, or if you’re planning to give it as a gift to a friend, you can proceed. All previous configurations, settings, preferences, and routines for the hue bridge have been completely cleared. To re-establish the connection of your Hue Bridge to the network and configure the Hue app, follow these steps:
To connect the Hue Bridge to your network, start by plugging in one end of the Ethernet cable into your main network router, and the other end into your Hue Bridge. Then, plug your hue bridge into a power outlet and turn it on. Give the bridge some time to power up, and keep an eye on the three lights at the top of the hue bridge. These lights should be solid when your hue bridge is fully connected to the network. If they’re blinking, it indicates there’s a connection issue.
Resetting Hue Bulbs Using a Bridge
For those fortunate enough to have a Hue Bridge, resetting Hue bulbs is a breeze. Let’s shed some light on the process:
- Access the Philips Hue app: Launch the Philips Hue app on your smartphone or tablet to begin the reset process.
- Navigate to Settings: Within the app, navigate to the “Settings” section to access the necessary options.
- Select Light Setup: Under the “Light Setup” menu, locate and select the specific Hue bulb or bulbs you wish to reset.
- Initiate the reset: Look for the “Factory Reset” or “Reset” option associated with the selected bulb. Follow the on-screen prompts to confirm and complete the reset process.
Resetting Hue Bulbs Without a Bridge
Even without a Hue Bridge, resetting your Hue bulbs is within reach. Here’s how you can accomplish it manually:
- Power off the bulb: Ensure that the Hue bulb you intend to reset is powered on.
- Toggle the switch: Toggle the power switch connected to the bulb off and on repeatedly. Continue this process until the bulb flashes briefly, indicating a successful reset.
- Confirmation: Once the bulb flashes or changes colors, it signifies that the reset to factory settings has been completed.
Final Thoughts
Resetting a Hue bridge is pretty straightforward. First, unplug the internet cable from your bridge. Now, flip the bridge upside down or onto its side. Look for the reset button next to the “Restore to factory settings” label. Get a thin pin and press and hold the reset button for about 10 seconds.
While it’s resetting, you’ll notice the hue bridge light flashing. Once it’s done, the light stops flashing. Keep in mind that doing a factory reset wipes the hue bridge clean, taking it back to its original settings – just like the day you brought it home from the shop. Only use the factory reset as a last resort when you’re troubleshooting issues with your Hue Bridge connection.