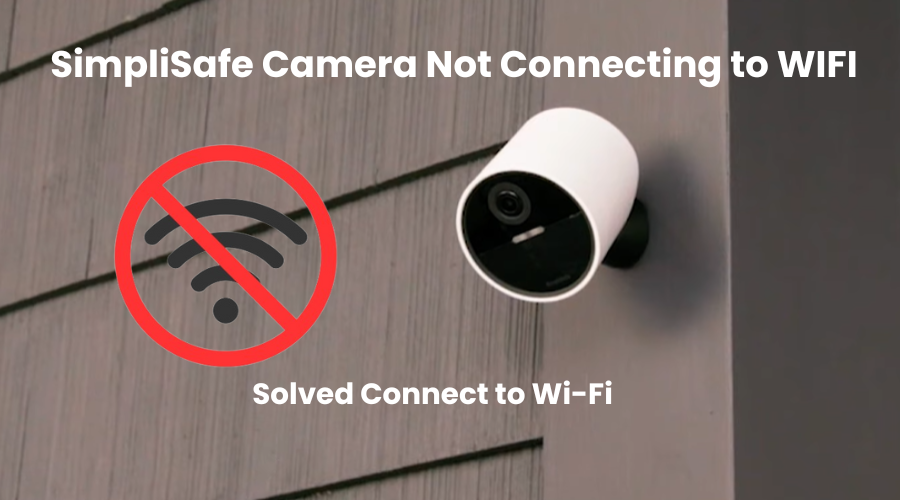SimpliSafe is recognized for home security which enables users to set up a custom security system or choose one of their pre-configured packages based on their specific home needs. The variety of these products ranges from intelligent locks to sensors and cameras, all adding to the upgraded security of your home. You can link these devices to your home network to ensure optimal performance.
Similarly, as with numerous electronic gadgets, it can present challenges in establishing connections when setting up your security system. A typical issue with this product is that the SimpliSafe camera might be obstructed from connecting to WiFi. Both SimpliSafe Landscaping wireless and wired indoor cameras rely on a consistently active Internet connection.
This connection of the camera is crucial for the gadget to successfully speak with the cloud server and go with applications. Additionally, if you have a bass station it plays an important role in maintaining a silent connection loop.
Why Is Your SimpliSafe Camera Not Connecting to WIFI?
Having trouble connecting your SimpliSafe camera? It could be due to incompatible network frequency, an active VPN on your mobile device, or router settings blocking new devices. Make sure you’re using a 2.4 GHz Wi-Fi network, disable VPN, and check router settings during installation. Also, double-check your Wi-Fi password’s case sensitivity and avoid extra spaces.
Keep an eye on the camera’s LED indicator for connection status. No light? Your camera’s power supply might be the culprit. For wireless models, recharge the battery, and for indoor cameras, ensure a proper connection to the charger.
Troubleshooting connection issues may seem daunting, but a few solutions should help you pinpoint and fix the problem.
Check Your Router Connection and Settings
- Power Cycle the Router: Power off the router, wait 30 seconds, and then power it back on to resolve minor issues.
- Verify Internet Connection: Confirm your internet service is operational by checking other connected devices.
- Check WiFi Signal Strength: Ensure the SimpliSafe camera is within a reasonable range, and assess signal strength.
- Ensure WiFi Compatibility: Confirm router compatibility with the camera’s WiFi standard, avoiding conflicts with frequency settings.
- Update Router Firmware: Check for and apply any available router firmware updates to resolve potential issues.
- Restart Connected Devices: Restart all connected devices, including the SimpliSafe camera, to clear lingering connection problems.
- Contact ISP: If issues persist, contact your Internet Service Provider for assistance, ensuring there are no network-wide problems.
Power Cycle Your Camera and Router
If you’re facing connectivity issues, a simple reboot can do wonders. Begin by unplugging your router for 20-30 seconds and then plugging it back in. Wait for the router to restart and the Wi-Fi network to initialize before testing your internet connection. Follow this point to power cycle your devices:
- Unplug your camera from the power outlet.
- Allow the camera to discharge for 5 minutes.
- Reconnect the camera to the power source.
- For your phone, perform a quick restart.
- Re-establish the connection of your phone to the Wi-Fi network.
- Launch the SimpliSafe app on your smartphone.
- Check if the camera now connects seamlessly.
- These steps are designed to clear out bugs.
The process aims to improve device connections. Performing these actions can often resolve issues with the camera connection.
Move Your Camera Closer to Your Router
To avoid offline disruptions, it is imperative to confirm that the final installation point sustains a robust network signal for both indoor and outdoor cameras. If your network requires a boost, consider transitioning to a mesh network topology or acquiring the dedicated SimpliSafe network extender. This ensures seamless connectivity and reliable camera operation throughout your space.
Reset Your Camera
To troubleshoot connectivity issues, performing a reset on your SimpliSafe camera can be instrumental. Follow these steps for a seamless reset:
- Locate the Reset Button: Identify the reset button on your SimpliSafe camera.
Usually, it’s a compact, inset button that might necessitate the use of a paperclip or a comparable tool for pressing. - Power Off the Camera: Ensure the camera is powered off before initiating the reset process. This helps in avoiding potential complications during the reset.
- Press and Hold the Reset Button: Gently press and hold the reset button for about 15-30 seconds. The duration may differ, so refer to your camera’s manual for exact instructions.
- Observe LED Indicators: While holding the reset button, observe any LED indicators on the camera. These may change colors or blink to signal that the reset process is underway.
- Release the Reset Button: Once the reset period is complete, release the reset button. The camera will likely power on, indicating a successful reset.
- Reconfigure Settings: After the reset, reconfigure your camera settings using the manufacturer’s instructions. Ensure it is reconnected to the WiFi network with the correct credentials.
Check Your SimpliSafe App
Ensure your smart home security system is in sync by following these steps:
- Launch the SimpliSafe app on your smartphone or device.
- Check the app to confirm that it recognizes and is connected to your SimpliSafe camera.
- Navigate to the camera settings within the app. Ensure configurations align with your preferences and security requirements.
- Confirm you have the latest version of the SimpliSafe app installed. Update it from your device’s app store if necessary.
- Close and restart the app to refresh its connection with the camera.
A thorough check of the SimpliSafe app ensures seamless communication with your camera, resolving potential software-related issues.
Firmware Updates
Ensure your SimpliSafe camera stays current by following these straightforward steps:
- Open the SimpliSafe app or interface to access camera settings.
- Locate the firmware version of your camera within the settings.
- Visit the SimpliSafe manufacturer’s website to check for any available firmware updates.
- If updates are available, download and install them following the manufacturer’s instructions.
Consistently keeping your camera’s firmware up to date is crucial. By doing so, you not only ensure optimal performance but also frequently resolve connectivity issues. This, in turn, enhances the overall functionality of your smart security system.
Frequently Asked Questions:
Q: How do I connect my SimpliSafe to a new Wi-Fi?
A: To connect SimpliSafe to a new Wi-Fi, follow these steps: Open the SimpliSafe app. Navigate to the camera settings. Select “Wi-Fi settings” or a similar option. Choose “Change Wi-Fi” and follow the on-screen instructions to connect to the new Wi-Fi network.
Q: Why won’t my cameras connect to Wi-Fi?
A: Several factors may hinder camera connectivity. Ensure the correct Wi-Fi credentials are entered, check signal strength, and troubleshoot potential interference. Restarting the camera and router often resolves connectivity issues.
Q: How do I change my Wi-Fi to 2.4 GHz?
A: Changing Wi-Fi to 2.4 GHz involves accessing your router settings. Follow these general steps: Log in to your router settings using a web browser. Locate the wireless settings. Choose the 2.4 GHz frequency band. Save changes, and your Wi-Fi will now operate on the 2.4 GHz band.