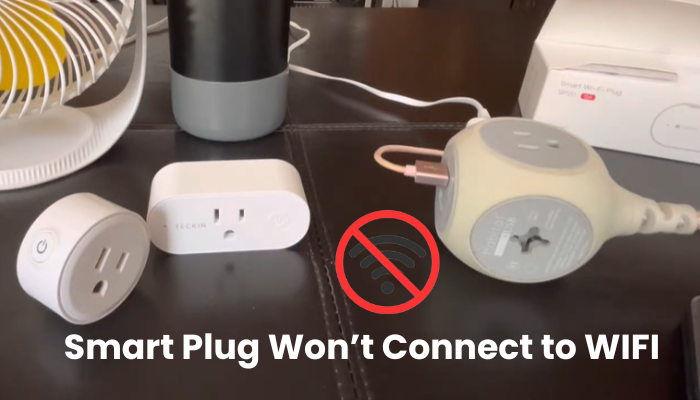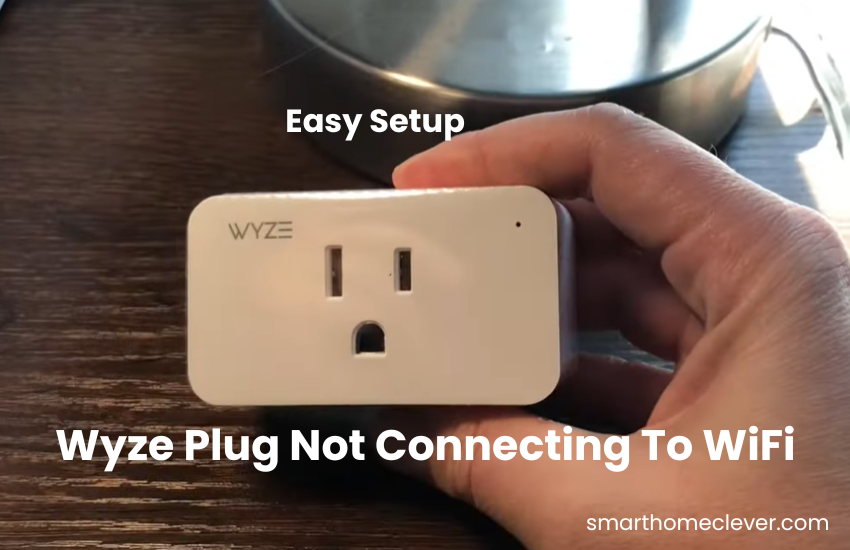Your smart home appliance products are awesome. There is no denying their capability to shape the future and make our lives fundamentally simpler than every one of the gadgets that have naturally made our lives delightful. However, we are currently in the early stages of its products and it is not unusual for us to encounter minor issues so this issue may be quite frustrating for you.
One of the most commonly recognized issues with these gadgets is that they in some cases detach from the network from WiFi or experience issues associated with it in any case. So, what do you do If your smart plug won’t connect to WiFi? Let me explore a portion of the potential reasons for your Issues and how you can troubleshoot them.
Why Won’t My Smart Plug Connect To The Wi-Fi?
It seems like your smart plug isn’t connecting, and there could be a few reasons why. First off, make sure you’re using a compatible 2.4 GHz Wi-Fi network and disable any VPN or adblocker software on your mobile device during setup.
Now, let’s dive into some common issues that might be affecting your plug’s connectivity:
- Trying to connect to a 5 GHz Wi-Fi network instead of the supported 2.4 GHz band.
- Running VPN or ad-blocking software on your mobile device, which can interfere with device communication?
- Router configurations like MAC address filtering, firewall settings, or port blocking.
- Using the wrong app to set up the plug.
- The plug is out of range on your WiFi network.
- Refusing to grant required location or Bluetooth permissions.
- The plug not being in pairing mode – check if the indicator is rapidly flashing.
If you’ve checked all these factors and still have trouble, ensure your internet connection is active by accessing web pages.
Smart Plug Won’t Connect to WiFi Troubleshooting Steps
It’s probably due to a combination of factors, primarily the app you’re using and your phone’s settings. Make sure your Bluetooth, WiFi, and location settings are all turned on to start troubleshooting.
However, there could be other reasons behind the connectivity issue, especially depending on the brand of your smart plugs. Advice for an Amazon smart plug might differ from that of another brand.
Nevertheless, some general tips apply universally. Here’s what you should check to establish a solid connection between your devices.
Checking Wi-Fi Network
Make sure your smart plugs are in sync with your Wi-Fi by connecting them to the 2.4 GHz frequency band. If your router combines both 2.4 and 5 GHz under one SSID, consider separating them to avoid issues. Alternatively, temporarily disable the 5 GHz option during plug setup, and once it’s connected, you can reactivate it.
To tweak router settings, log in to the admin panel, usually found at the router’s base, or seek guidance from your ISP for login details. Confirm that the security encryption is set to WPA or WPA2, and Authorization type is AES. Avoid newer protocols like WPA3, as they may lead to connectivity problems. Check and turn off MAC address filtering, as it might hinder device authorization.
When configuring the smart plug, ensure a robust internet connection for smooth server communication and quick account binding. After making adjustments, reboot the router to implement changes and reconnect your devices.
Move Your Router Closer The Plug
Ensuring your router is close to the plug can significantly improve WiFi connectivity. By reducing the distance between your router and the plug, you can reduce potential signal interference and strengthen the connection.
Physically moving the router to a location closer to the Smart Plug can help overcome obstacles such as walls or other electronic devices that may be blocking signal transmission for your network connection. This simple adjustment often proves useful in solving connection problems and ensuring a stable connection for your smart plug.
Turn off VPN and Ad Guard
If you’ve got a VPN or Ad guard running on your phone, make sure to switch them off before connecting your plug to your Wi-Fi.
The VPN hides your phone’s IP address, which could prevent it from spotting new devices on the router.
To sort this out, disable the VPN and give your phone a quick restart to freshen up the network connection. Once it’s back on, give connecting the plug another shot.
Oh, and keep an eye out for Ad blockers too – they can behave like a VPN sometimes. If you’ve got one, switch it off temporarily to get your plug set up on the app.
Factory Reset the Smart Plug
To get the app to find the plug when you’re setting it up for the first time, you need to make sure the plug is in pairing mode. You’ll know it’s in pairing mode when the status light on the plug keeps blinking non-stop. The color of the blinking light might vary depending on the brand you’re using. This blinking light is what lets you set up the plug easily using EZ mode.
Performing a factory reset on your smart plug involves a straightforward process:
- Locate the reset button on the smart plug.
- Press and hold the reset button for about 10-20 seconds.
- Release the button when you see indicators (flashing lights or a change in LED color) signaling the reset.
- Wait for the smart plug to reboot and restore to its default settings.
- Once reset, proceed to reconnect the smart plug to your WiFi network using the manufacturer’s setup instructions.
This step often resolves persistent connectivity issues.
Firmware updates
Updating the firmware of your smart plug involves the following steps:
- Check the app store (Apple or Android) for firmware updates.
- Download the latest firmware version available for your smart plug.
- Ensure your smart plug is connected to the WiFi network.
- Open the smart plug app and navigate to the firmware update section.
- Follow the on-screen instructions to initiate the update.
- Allow the update process to complete, and the smart plug will restart with the latest firmware.
- Attempt to reconnect the plug to your WiFi network post-update.
Connect to AP Mode
To connect your device to the network, use AP mode – it’s the go-to solution for network connection problems. When EZ pairing falls short, some apps, like Smart Life and Gosund, offer AP mode as an alternative.
To initiate AP mode, execute a double reset to enter a slow flashing setup. Confirm the device is in pairing mode by connecting to its hotspot. Begin with a 10-second reset, followed by another reset during quick flashing.
This double reset trick works on certain models, so ensure your plug’s brand supports it. For Smart Life, follow these steps:
- Open the Smart Life app and log in.
- Tap the “+” icon, and choose “Add Device.”
- Select “Electrical” and then your device type (e.g., Socket – Wi-Fi).
- Pick your 2.4 GHz Wi-Fi network, input the password, and click “Next.”
- Execute a double reset to set the plug to pairing mode.
- Once it blinks slowly, tap “Next” multiple times in the app.
- Opt for the first status (Blink Slowly) to set up AP mode.
- Connect to the device’s hotspot by tapping “Go to Connect” and linking to “SmartLife-XXXX” or “SL-XXXX” in your phone settings.
- Return to Smart Life, confirm the hotspot connection, and wait for device registration.
- Once located, name your device and tap “Done” to complete.
This method should successfully link your plug to the Smart Life app. After connecting, follow a guide to integrate it with your preferred virtual assistant (Alexa or Google Assistant).
Final Thoughts
Solving connectivity issues with your smart plug requires patience and systematic troubleshooting. By checking things like WiFi network stability, actual area, software clashes, and firmware updates, you can often overcome the challenge.
Be sure to explore alternative setup methods like AP mode if traditional methods fail. With perseverance and the strategies depicted in this guide, you will probably succeed in laying out a solid connection for your smart plug and enhancing your smart home insight.