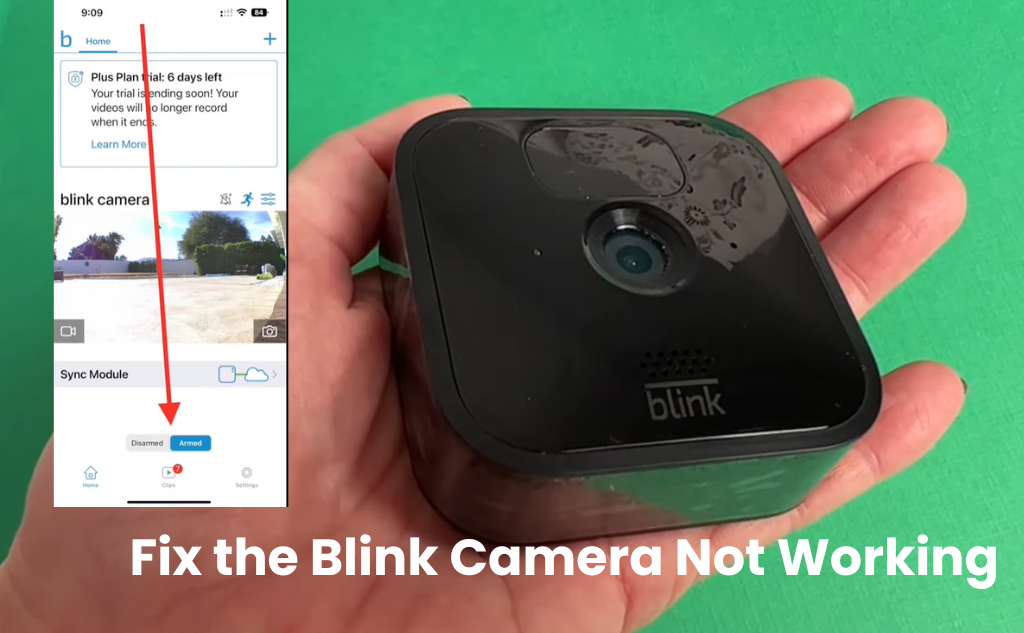Are you having trouble working with Blink Camera Not Working? If you’re interested in checking video footage from outside your home, you may be struggling with technical glitches. This can be quite frustrating for you. Given that the Blink camera is meant for security, having uninterrupted access whenever you need it wherever you are is essential.
This could be due to various reasons that your Blink Camera is having problems and you may also encounter messages like “Camera Busy” or other errors. Which in turn indicates a problem with your sync module.
Have confidence that you are in good company to manage your concerns. Many Blink Camera users have faced the same problem as you. The good news for you is that there are a few troubleshooting strategies you can attempt before thinking about a replacement. So, don’t rush to get a new method for you yet! I’ve discovered some easy ways to get your blink camera back on track, keep reading.
Why is my Blink camera not staying connected?
If your Blink camera is acting up, it might be due to a loss of connection, power supply glitches, or a breakdown in server communication. To troubleshoot, try power cycling the camera, sync module, and network router to refresh and re-establish the connection. Once the camera boots up and reconnects to the network, test its functionality using the Blink app.
The Blink security system relies on the seamless collaboration of its various components for optimal performance. If any unit fails, it could potentially compromise the entire system.
Here are some common culprits behind performance issues in Blink cameras:
- Weak or Disconnected Network: Ensure a stable network connection or address complete disconnections.
- Power Supply Problems: Check for prolonged power outages or poorly inserted batteries that might be causing issues.
- Sync Module Glitches: Investigate problems related to the Sync module that could impact camera performance.
- Camera Settings: Verify that the camera settings are configured correctly for smooth operation.
- Outdated Blink App or Firmware: Keep the Blink app and device firmware updated to the latest versions.
- Server Downtime: Check for server downtime, which can lead to lost communication between devices.
- Faulty Device: If all else fails, consider the possibility of a faulty camera or component.
The Blink Camera Not Working
If you’re encountering issues with your Blink devices, the initial step in troubleshooting should involve restarting both your Blink devices and your network router. This revives the network, tending to transitory blunders, for example, IP clashes that might be influencing execution.
Allow the camera a minute or two to restart and complete the initialization process of Form. During this time, pay attention to the status LED light on the camera.
Blink devices, including cameras, utilize LED lights to convey their connection status or signal potential issues. Understanding these signs is vital to pinpointing the wellspring of any issues.
For Blink cameras with a sync module, a solid green and blue light is what you’re aiming for. This signifies that the module is online and synchronized with the servers. If not, consult the “Sync module color meanings” article before proceeding with camera troubleshooting.
When it comes to Blink camera LEDs:
- Solid blue indicates the camera is online and connected.
- Blinking blue means the camera is in setup mode.
- Solid red suggests network connection problems.
- Flashing red could signify low battery, setup completion, or motion detection.
- Flashing green implies a weak network or an inability to sync with cloud servers.
- No lights may indicate a power connection issue or a disabled LED on the app.
Check the Camera Connectivity
The Blink app helps you keep tabs on the signal strength and connection status of your camera, network, and sync module.
It’s not just about having an internet connection – a stable sync module connection is equally crucial. The sync module goes about as the cerebrums behind the Blink system, ensuring smooth communication between your network and the Blink camera.
While Blink mini cameras can operate without a sync module, other models require one.
Here’s what you need to do in the Blink app to confirm your camera’s connection:
- Launch the Blink app
- Tap the settings icon to access the camera settings
- Scroll down to find Status information
- Check the signal strength for both “Camera to Wi-Fi” and “Camera to Sync Module”
Blink suggests having at least two bars on both connections. A weak connection might impact your Blink camera’s performance.
To improve the network signal, consider moving the camera closer to the router or installing a network extender..
Check Power Cycle
Rebooting an electronic gadget helps it remember things and re-establish its link to your home network.
Accidentally flipping off the main power switch or dealing with a tripped outlet for a smart device can lead to troubleshooting issues that don’t exist.
Make sure the camera is hooked up to a functioning outlet, and check for the reassuring glow of the LED indicator to confirm a connection or power reception. Keep an eye on the camera’s power LED light to confirm it’s powered up.
For battery-operated cameras, confirm the battery can handle the load. Utilize the Blink app to assess your camera’s battery health.
To power cycle, unplug your device, let it rest for a minute, and reconnect. This goes for all your network gadgets and Blink products. For battery cameras, pop off the back cover, remove the battery for a minute, and reconnect.
Post power cycle, refresh the Blink app to verify the camera’s online status, and test functions like live view and motion detection.
Blink App and Firmware Updates
Before you go ahead and check for updates on your app, it’s a good idea to clear the app-level cache. This opens up memory as well as ensures a revived and smoother application experience.
Now, head to your respective app store and look for any available updates for the Blink app. If there’s one ready for download, go ahead and update it.
Once that’s done, use the Blink app to verify if your camera’s firmware needs an update. Follow these simple steps:
- Open the Blink app on your smartphone or tablet.
- Choose the camera that requires an update.
- Tap on the settings icon.
- Scroll down to the Firmware section.
- If there’s a firmware update accessible, you’ll see a choice to refresh it. Adhere to the on-screen directions to finish the cycle.
Remember that putting in new firmware and software refreshes isn’t just about fixing bugs; it can likewise upgrade your camera’s performance and introduce exciting new features. So, it’s always a good practice to keep both your app and camera up to date.
Wi-Fi connection issues Blink Camera Not Working
In the realm of smart security, a reliable Wi-Fi connection is the linchpin that ensures seamless communication between your Blink camera and the digital realm. Here are some common Wi-Fi-related gremlins and how to shoo them away:
- Signal Strength Matters: Begin by checking the Wi-Fi signal strength at the location of your Blink camera. A feeble signal can lead to intermittent connectivity or outright failure. Ensure that the camera is within an optimal range, free from obstacles like thick walls or electronic interference.
- Blink App Settings Checkup: Head over to the Blink app and scrutinize the camera’s Wi-Fi settings. Confirm that the camera is correctly connected to your Wi-Fi network, and double-check the accuracy of the network credentials. A small typo can thwart the camera’s attempts to establish a connection.
- Router Rejuvenation: Routers, like any electronic device, need a breather now and then. If you’re grappling with connectivity issues, perform the ancient ritual of router restarting. Unplug the Blink, count to 30, and plug it back in. This simple act can clear out network congestion and give your Blink camera a fresh lease on life.
- Frequency Optimization: Wi-Fi routers often operate on two frequency bands, 2.4 GHz and 5 GHz. The previous offers better reach, while the last option gives quicker speeds. Experiment with these frequencies to see which one works better for your Blink camera. Additionally, consider changing channels to avoid interference from neighboring networks.
- Secure Your Network: A secure Wi-Fi network is not only a shield against cyber threats but also a guarantee of stable connectivity. Ensure your Wi-Fi is password-protected with a robust passphrase. This prevents unauthorized access and maintains the integrity of your Blink camera’s connection.
Reset The Camera and Reconnect
To give your camera a clean slate and resolve any issues, you can perform a factory reset, which restores default settings and clears any problematic firmware files. This process is particularly useful when reconnecting the camera to your network.
Here’s a step-by-step guide to remove the camera from the Blink app, unbind it from your account, and initiate a factory reset for a fresh start:
- Open the Blink app on your mobile device.
- Navigate to the camera settings tab by tapping on the settings icon (usually three dotted lines) while viewing the camera on the home screen.
- Scroll down to the bottom and select “Delete Camera.” Confirm your action to proceed.
Now, let’s move on to resetting the camera and re-adding it:
- Locate the reset button on the back of your Blink mini camera.
- Employ a paperclip or a comparable item to depress and maintain pressure on the reset button for around 10 seconds.
- The LED light on the front of the camera will start flashing red, indicating that the reset process has been initiated.
- Once the LED light stops flashing, the camera has successfully reset to its factory settings.
For cameras connected to a sync module:
- To reconnect the sync module to your Blink app.
- Re-add the cameras to the app. This process will also update the cameras to the latest firmware.
- Verify that the camera is operational by conducting a test.
Following these steps will help you clear any issues, and your camera should be ready to use with a fresh start.
Sync module connectivity problems
The sync module is the orchestra conductor in your Blink camera not working ensemble, orchestrating communication between the camera and the central hub. When this maestro falters, the whole performance can be off-key. Here are some troubleshooting steps for sync module connectivity issues:
- Physical Connections Check: Start with the basics. Examine the physical connections of your sync module. Ensure that the USB and power cables are snugly plugged in. On the off chance that there are indications of wear or harm, think about substituting the links for a more powerful association.
- Reboot the Sync Module: Sometimes, a sync module just needs a moment to collect its thoughts. Unplug the module for a minute and then plug it back in. This can often clear temporary glitches and restore the sync module to its full operational glory.
- Location: The sync module’s placement within your home can impact its ability to communicate with the Blink camera. Consider migrating it to a focal position, lessening likely obstruction from walls or other electronic gadgets that might impede communication.
- Check the Blink App: Open the Blink app and inspect the status of your sync module. Ensure that it’s listed as online and communicating with the Blink servers. If there are tireless issues, the application might give extra additional to the idea of the issue.
- Firmware Updates: Like all digital entities, sync modules benefit from regular updates. Check for firmware updates for the sync module within the Blink app. Keeping the firmware up-to-date ensures that your sync module is equipped with the latest enhancements and bug fixes.
The camera did not detect motion
Your Blink camera’s ability to detect motion is the backbone of its surveillance prowess. When this feature falters, it can leave your security setup feeling incomplete. Here’s how to troubleshoot when your Blink camera seems oblivious to movement:
- Motion Sensor Settings Check: Dive into the Blink app and inspect your camera’s motion sensor settings. Verify that the sensitivity is appropriately configured for the environment. Too much sensitivity can result in false alarms, while too little might cause the camera to miss genuine motion events.
- Field of View Inspection: Take a closer look at the camera’s field of view. Ensure that no physical obstructions are blocking its line of sight. Plants, furniture, or other objects can hinder motion detection. Consider repositioning the camera or trimming vegetation to provide an unobstructed view.
- Check for Firmware Updates: Like any smart device, your Blink camera benefits from firmware updates. Make sure both the camera and sync module are running the latest firmware. Obsolete firmware can add to execution issues, incorporating issues with movement location.
- Reset Motion Detection Settings: If all else fails, consider resetting the motion detection settings to default in the Blink app. This step clears any customized configurations and permits you to reconfigure the settings as indicated by your inclinations. In some cases, a new beginning is all that is required.
- Testing in Different Lighting Conditions: Motion detection can be impacted by lighting conditions. Test your camera’s Motion detection limits in different lighting circumstances, including both daytime and night conditions. Change sensitivity in like manner to ensure ideal execution in different conditions.
Tips for Preventing Future Issues
Securing the optimal performance of your Blink camera not working extends beyond troubleshooting. Implement these quick tips to fortify your setup and prevent future problems:
- Regular Maintenance Checks: Make it a habit to conduct routine checks on your Blink camera and sync module. Inspect cables, ensure proper mounting, and clean the camera lens regularly to maintain clear visibility.
- Stay Updated with Firmware: Keep your Blink camera and sync module up-to-date with the latest firmware releases. Regular updates frequently incorporate enhancements and bug fixes that add to by and large framework dependability.
- Optimize Camera Placement: Position your Blink camera strategically to maximize its effectiveness. Consider factors like lighting conditions, possible hindrances, and the camera’s field of view.
- Secure Wi-Fi Network: Strengthen the security of your Wi-Fi network by using a strong password. Regularly update your router firmware and consider changing Wi-Fi channels to minimize interference.
- Backup Power Options: Ensure a stable power source for your Blink camera. Consider using backup power options like batteries or uninterruptible power supplies to prevent disruptions during outages.