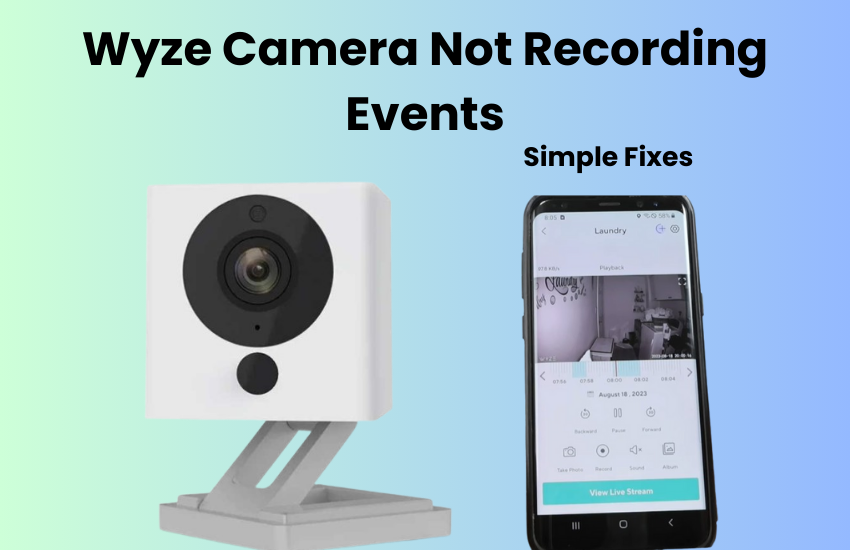Wyze smart cams stand out in today’s market, especially when it comes to being both affordable and reliable. I’ve found that my Wyze cam v3 performs exceptionally well across the board, delivering decent night vision footage. What’s great is that Wyze cameras provide the option of using local and/or cloud storage to record and store events. For me, event recording is a key feature when it comes to choosing a security system.
However, it can be quite concerning if your Wyze camera isn’t recording events to your storage. If you’re facing this issue, don’t worry—I’ve got you covered. In this post, I’ll walk you through troubleshooting your Wyze setup and highlight the necessary camera settings to ensure you’re capturing all the important clips you need.
Why Is My Wyze Camera Not Recording Events?
If your Wyze camera isn’t recording events, the likely culprit is the absence of enabled motion detection in your camera settings. It’s essential to have your Wyze camera online and connected to a storage plan with motion detection activated for successful event recording and storage. Outdated firmware or app malfunctions can also interfere with the recording process.
Regardless of your chosen storage method (local or cloud), the camera should respond to motion triggers. For local storage, ensure the microSD card is properly detected once inserted.
If your Wyze camera previously worked but is now experiencing recording failures, it could be attributed to updated firmware or server issues. In such cases, the problem lies beyond your control, and Wyze should address and resolve it.
Common reasons for your Wyze camera’s recording issues include:
- Motion detection is not enabled in the camera settings
- Camera offline status
- Outdated camera firmware
- New firmware or server performance issues
- Accumulated app-level cache causing disruptions
- Low motion and sound sensitivity settings
- Scheduling and rules configuration
To resolve the problem, troubleshoot both the camera and your Wyze account. If you have a Wyze subscription, ensure that the email address on the Wyze app matches the one used for your Wyze plan purchase. Confirm that the correct camera is assigned to the cloud storage plan.
Before troubleshooting, verify that your Wyze camera’s live stream is functional to rule out offline status. Wyze cameras won’t record or live stream if they are offline. Ensure a robust internet connection by power cycling your router and camera. Follow these troubleshooting tips to rectify the recording issue and restore optimal camera performance.
Check Internet Connection
Ensure your Wi-Fi network is stable and that your Wyze camera is within range of your router. Check for any obstructions that may weaken the signal and hinder recording capabilities.
If necessary, consider relocating your camera closer to the router or investing in a Wi-Fi range extender to improve signal strength and ensure uninterrupted connectivity for seamless event recording.
Check Your Camera Settings
Accidentally messing with your settings can be a real headache, but don’t sweat it. Let’s troubleshoot together to make sure everything’s back on track.
First things first, hop into the Wyze app and select your camera. Tap on the settings icon and double-check everything. Take a peek at your Recording type, Event recording, motion detection, and detection sensitivity.
For Event recording, ensure that motion detection is switched on and that the recording type is set to video. Give your Smart detection a quick toggle off and then back on to ensure it’s working smoothly. Sometimes a little reset can do wonders after an update hiccup.
Next, dive into Detection settings. Make sure your detection sensitivity is dialed up high enough, and there’s no sneaky blacked-out detection zone causing issues.
Notifications are crucial, so ensure the Wyze AI events setting is toggled on. Give these settings a toggling on and off to give them a little refresh. This trick can help revive and sync your camera settings with the cloud servers, potentially solving your recording woes.
Once you’ve sorted out the settings, it’s time for a power cycle. You can do this through the app by selecting your camera, tapping the settings icon, scrolling down, and hitting the “Restart” button. Alternatively, go for the manual power cycle by unplugging the camera for 30 seconds and plugging it back in.
Let your camera boot up and reconnect to your network. Test it out by walking in front of it to see if it’s detecting and recording events as it should.
Lastly, don’t forget to double-check your subscription. Open the Wyze app, tap on your account icon, select Services, and make sure your subscription choice is correct.
Motion Detection Sensitivity Settings
When it comes to motion detection sensitivity settings on your Wyze camera, it’s all about finding that sweet spot. Head over to your camera’s settings and tweak the sensitivity levels to fit your space. You want to strike a balance between catching important events and avoiding pesky false alarms.
Lower sensitivity can help cut down on unnecessary notifications, while higher settings ensure you don’t miss a beat. Play around with the levels until you land on what works best for your setup.
Customizing this setting ensures your camera stays sharp, capturing what matters without overwhelming you with alerts.
Move Closer To The Router
If your Wyze camera is acting up, consider its distance from the Wi-Fi router. Sometimes, being too far away can mess with the signal strength and cause connectivity issues. Try moving the camera closer to the router to boost the signal.
You might also want to check for any physical obstructions that could be blocking the signal path. If moving the camera isn’t an option, you could invest in a Wi-Fi extender to expand your network’s reach.
Ensuring your camera has a strong connection to the router will help keep it running smoothly and recording events without any problems.
Firmware Updates
It’s a good idea to keep your Wyze camera firmware and app up to date. Outdated software can lead to performance issues on both the app and the camera itself. Updates are crucial for fixing bugs and enhancing performance.
Here’s what you can do:
- Open the Wyze app and go to Account > App Settings. Tap on “Clear” next to Cache File Size to free up memory.
- Check your app store for any available updates.
- For firmware updates, go to Account > Firmware Update in the Wyze app. If there’s an update available for your device, you’ll see an option to update it.
Keeping your devices and apps updated ensures they run smoothly and securely.
Reset Your Wyze Camera
If you’re encountering issues with your Wyze camera, a factory reset can help resolve software bugs and corrupted config files causing functionality or recording failures. Be aware that this process erases camera settings, configurations, and any Alexa or Google Home integrations.
Before initiating the reset, ensure your Wyze camera is disconnected from the Wyze app to avoid potential connection conflicts. Follow these steps:
- Plug the camera into a functional outlet.
- If there’s a microSD card, remove it.
- Press and hold the Setup button for 5 to 10 seconds.
- The indicator light will turn solid or blink yellow (for Wyze cam v3, it turns red).
- Allow the reset to proceed, which may take up to 5 minutes based on your camera version.
- Once completed, your device is ready for a fresh setup.
To set up your Wyze camera again, open the Wyze app, tap the “+” icon, select “add device,” choose “Cameras,” select your camera type, and follow the in-app prompts.
Turn Off, Then On Event Recording
Turning off and then on event recording acts like a quick refresh for your Wyze camera. It helps clear temporary glitches, allowing the camera to recalibrate and resume recording events seamlessly.
Here are the step-by-step points for turning off and then on event recording:
- Launch the Wyze app on your smartphone or device.
- Navigate to the camera settings for the Wyze camera experiencing recording issues.
- Look for the option labeled “Event Recording” or “Record Events” and toggle it off.
- Wait a few seconds to ensure the change takes effect.
- Toggle the “Event Recording” or “Record Events” option back on.
- Check to see if the camera is now recording events properly.
- If not, consider further troubleshooting steps or contacting Wyze support for assistance.
Final Thoughts
Remember that troubleshooting your Wyze camera’s recording issues is all about patience and persistence. By following the steps outlined in this guide and remaining cautious with your camera’s settings and updates, you can overcome any challenges that arise.
Keep an eye on your camera’s performance, and feel free to out to Wyze support if necessary. With a touch of troubleshooting expertise and a proactive methodology, you’ll ensure that your Wyze camera keeps on filling its need really, furnishing you with genuine serenity and security for your home.