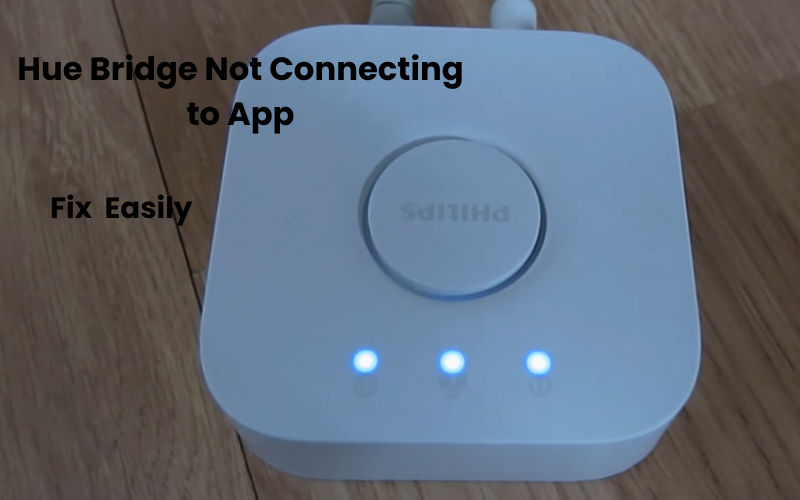I recently received a question from one of our readers: Why won’t my Hue Bridge Not Connecting to App? It’s disappointing when things don’t go as expected, yet you can relax – there’s an answer!
In this article, I’ll direct you through the moves toward ensuring everything chugs along as expected. If you’re seeking answers, keep reading!
The primary issue with the Philips Hue Bridge not connecting is often related to internet connectivity problems. Other possible reasons include manually turning off the Hue light switch or having the Hue bulbs too far from the Hue Hub. Additionally, faulty power adapters or cables can also be culprits.
Verify Hue Bridge Blue Lights
Make sure your Hue bridge is properly connected by checking its indicator lights. There are four blue lights on the bridge:
- Power Light: Located on the left, it lights up when the bridge is powered.
- Network Light: Positioned in the top middle, it glows when the bridge is linked to your router. If there’s an issue, it flashes.
- Internet Light: On the top right, this light indicates an active internet connection for the bridge. It blinks if the internet is down.
- Link Light: Circling the center button, it illuminates when the bridge is in control of the Hue bulbs.
To troubleshoot connection problems, check if the power and network lights are on. If not, inspect the Ethernet cable or try a different router port. If all lights are on but the bridge still won’t connect, proceed to the next troubleshooting step.
Verifying the Wi-Fi network connection
Ensuring a stable Wi-Fi connection is fundamental to resolving the issue of “Hue Bridge Not Connecting to App.” Follow these steps to verify and strengthen the connection:
Checking Wi-Fi Credentials
The first step is to confirm that the Wi-Fi credentials entered in the Hue app match those of your network. Small typos or outdated information can often be the culprit behind connectivity issues.
- Open the Hue app on your mobile device.
- Navigate to the settings or network section.
- Double-check the Wi-Fi network name (SSID) and the password.
- Correct any discrepancies and ensure the information is up-to-date.
Signal Strength
Evaluate the signal strength in the area where the Hue Bridge is located. A weak signal can disrupt communication between the bridge and the app. Follow these steps to assess and improve the signal:
- Move closer to the Hue Bridge and check if the connection improves.
- Consider relocating the bridge to a central location within your home.
- If needed, invest in Wi-Fi extenders to enhance coverage in problematic areas.
Power cycling the Hue Bridge
Sometimes, a simple reset can work wonders. Power cycling the Hue Bridge involves a strategic restart that often resolves connectivity issues. Follow these steps to power cycle your Hue Bridge:
Begin by unplugging the Hue Bridge from the power source. This brief interruption allows the device to reset and clear any temporary glitches that may be affecting its connection.
- Carefully disconnect the power cable from the back of the Hue Bridge.
- Allow a minimum of 30 seconds to ensure a thorough power cycle.
- During this time, it’s advisable to also unplug any connected Ethernet cables.
Reset Internet Connection
It seems like there might be a problem with your home internet network, causing connectivity issues. Resetting the network can help resolve temporary issues. Make sure there’s no interference affecting the network.
Check and confirm that your Wi-Fi frequency band is set to 2.4GHz, as it’s the recommended frequency for connecting most smart home devices. Opt for 2.4GHz over 5GHz, although occasionally, 5GHz might also work, so it’s worth checking both. Additionally, verify if there are any restrictions on new devices connecting to your network, ensuring the hue bridge is not restricted.
To examine your router frequency, log in to your router’s web portal, navigate to the “Networks” section, and select either “Wireless 2.4 GHz” or “Wireless 5 GHz” from the drop-down list. Enable the Wireless 2.4 GHz, or both if your router supports it. Also, ensure that the router firewall allows traffic from the bridge.
Updating the Hue Bridge firmware
Navigate to the Hue app or the official Philips Hue website to check for any available firmware updates for your bridge. Ensure that you have the latest software installed by following these steps:
- Open the Hue app on your smart mobile device.
- Look for the “Settings” or “Bridge Settings” section.
- Find the “Software Update” or a similar option.
- If an update is available, follow the instructions to initiate the installation process.
By regularly updating your Hue Bridge firmware, you ensure compatibility with the latest features and improvements, reducing the likelihood of connectivity issues.
Restarting the Wi-Fi router
The Wi-Fi router acts as the gateway for your smart home devices. Restarting it might be the key to resolving connectivity issues. Follow these steps to power cycle your Wi-Fi router:
Turn off your Wi-Fi router to initiate a complete restart. This action allows the router to refresh its settings and establish new connections.
- Locate the power cable on the back of your Wi-Fi router.
- Carefully unplug the power cable from your router.
- Wait for about 60 seconds to ensure all residual power is discharged.
This brief hiatus provides ample time for the router to reset its internal components and clear any potential disruptions to the connection.
Factory reset on the Hue Bridge
Every Hue Bridge has a reset button, usually located on the device itself. Utilize a paperclip or a comparable tool to press and maintain pressure on the reset button.
- Locate the small reset button on the back or underside of the Hue Bridge.
- Insert a paperclip or a similar tool into the reset button.
- Press and hold the button for about 10-15 seconds until you see the indicator lights on the Hue Bridge change.
Initiating a factory reset will erase all custom settings, returning the Hue Bridge to its default state. Only proceed with this step if other troubleshooting methods have been unsuccessful.
Delete phone cache
Whenever my phone’s apps start acting up, I usually tackle the problem by clearing out the app’s cache. The Hue app is no different; it hoards a bunch of temporary information, and wiping that clean might fix any connectivity glitches you’re facing. This reserve incorporates things like login subtleties, application exercises, favored settings, and so forth. Whenever left immaculate, it can ultimately dial back the application or trigger mistakes while utilizing it.
That’s why it’s crucial to clear the app cache regularly; it’s like giving your app a refreshing memory makeover and freeing up some valuable space. This ensures that your app runs smoothly, keeping up with ideal execution levels.
To clear your app cache, head to settings, then navigate to apps, choose the hue app, click on storage, and hit clear cache. This ought to figure out any issues you’re having with Hue not connecting.
How do I reconnect Hue Bridge?
Setting up your Hue lighting system with the application awards admittance to plenty of smart lighting elements and control choices. Here’s a step-by-step guide to connect your Hue bridge to the app seamlessly:
- Ensure your bridge is powered up by connecting it to a socket, and confirm the power light is on.
- Utilize the provided ethernet cable to link your bridge to the router.
- Wait a few minutes until all three lights on the top of the bridge illuminate.
When these criteria are fulfilled, you are prepared to continue. Follow these steps:
- Download the Hue app from your respective App Store or Play Store.
- Open the Hue app on your phone, ensuring it’s on the same Wi-Fi network as your bridge.
- The app will search for your bridge; when found, click “Set Up.”
- Press the central link button on your bridge, allowing the app to connect.
- If updates are available, click “Update” to download the latest software.
- Click “Done” – congratulations, your setup is complete!
Conclusion
Experience consistent command over your smart home with the Hue series, ensuring solace and an enamoring feel through controlled lighting. Philips Hue upgrades your home’s style as well as lifts security with motion detection abilities.
The irreplaceable hue bridge works with availability and control for your bulbs. If network issues emerge, it very well may concern. However, following the above advances ought to determine the issue, ensuring your application moves along as planned.
Assuming the issue continues despite the recommended advances, it could require customized consideration. Reach out to Philips customer service for advanced technical assistance. Communicate the steps you’ve attempted so far for a more efficient resolution.