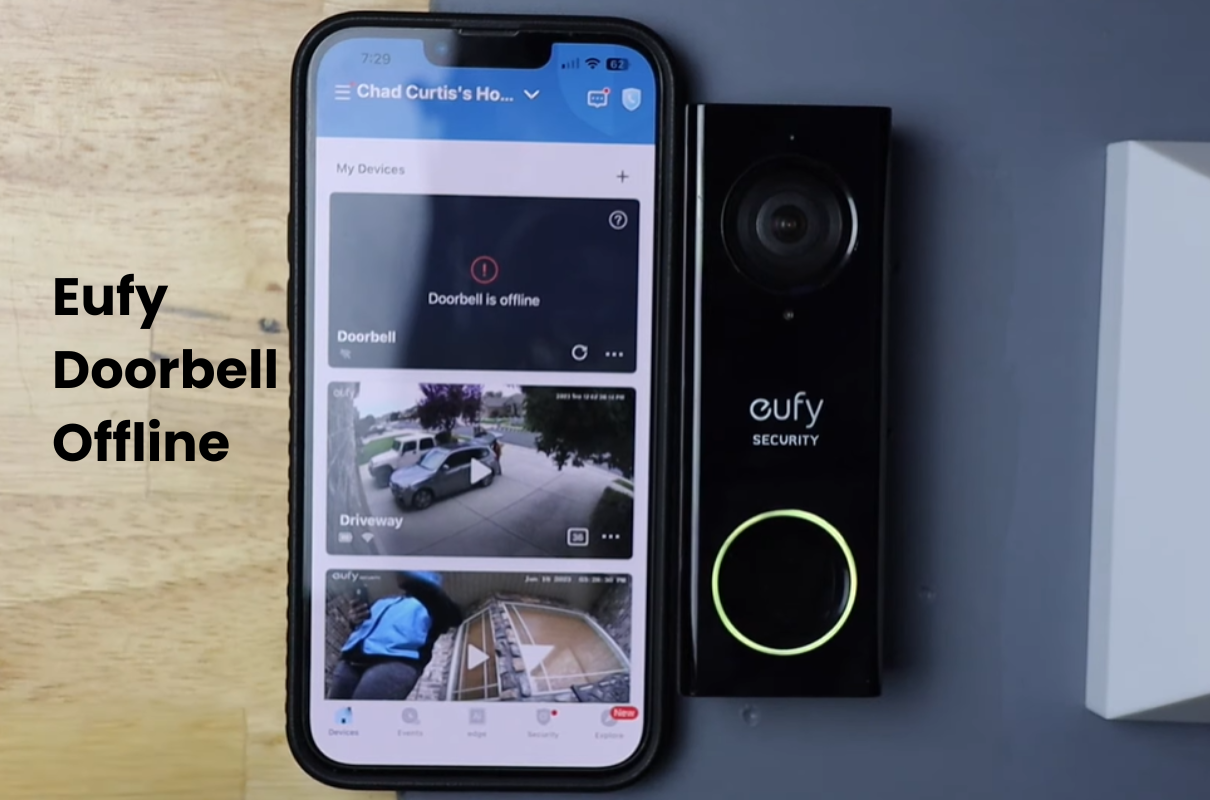Well sometimes your UP doorbell is facing an offline problem. A common problem faced by most doorbell owners these days. If you own this Eufy doorbell camera then you might have experienced it offline problem. It can be frustrating for you to have this problem, especially if you rely on the doorbell for security purposes.
These doorbells and security cameras enhance our sense of smart home security. When I’m away from work to spend time with family, it’s always welcome and reassuring to pop into the app for a while to monitor the status of things around the house.
Your doorbell may go offline due to distance from the router. Placing your home WiFi signal further away can reduce signal strength. Set up your camera and WiFi connection within 30 feet of the router.
If for some reason it is not possible to bring this doorbell back online then you can take other workaround steps and stay with my registration.
Why Does My Eufy Doorbell Go Offline?
The Eufy doorbell may occasionally go offline, losing its connection with the app and cloud servers. This usually results from power or Wi-Fi disruptions, potential network interference, or the doorbell being too distant from the main router. To resolve this, attempt a reset and reconnect through the EufySecurity app to restore online functionality.
Regardless of the Eufy doorbell model, encountering the offline problem signifies the app’s inability to locate your doorbell. Consequently, the doorbell becomes practically useless, preventing you from accessing triggered notifications or viewing the feed.
Several common culprits may lead to the offline issue:
- Wi-Fi disconnection or conflicts between 2.4 and 5 GHz bands.
- Power supply interruptions.
- Low battery levels in wireless models.
- Disconnection from the Home-based.
- Network interference or alterations in Wi-Fi settings at the installation point.
- The doorbell is positioned outside the Wi-Fi range.
- Firmware glitches.
- Server outages.
Prioritize checking power supply adequacy and ensuring active internet access on your home network to troubleshoot the problem effectively.
How Do I Get My Doorbell Back Online?
The main reason behind the offline problem lies in network disconnection. It’s possible that your local area recently experienced a power outage, disrupting the connection. Some devices may not automatically reconnect without a reboot.
To resolve this, it’s recommended to power cycle both your network and Eufy devices to refresh and reinitialize the connection.
To power cycle, simply disconnect the device from power, wait for 30 to 50 seconds, and then reconnect.
Before diving into the troubleshooting steps, make sure that your doorbell is receiving ample power. For wired models, ensure that the transformer provides sufficient voltage (between 16 to 24 VAC, 30 VA or higher). For battery-powered models, be attentive to low battery notifications and recharge if necessary.
If your doorbell is connected to a Home Base, also confirm that it is online. This ensures a comprehensive approach to resolving any connectivity issues.
Test Your Internet Connectivity
The first and fundamental step in troubleshooting Eufy Doorbell offline issues is to ensure the stability and strength of your internet connection. The Eufy Doorbell relies heavily on a consistent and robust internet signal for optimal performance. Follow these steps to test and enhance your internet connectivity:
- Check Your Wi-Fi Speed: Begin by assessing the speed of your Wi-Fi connection. Utilize reputable online speed test tools to measure both upload and download speeds. Ideally, a minimum of 2 Mbps upload and 4 Mbps download speeds are recommended for reliable performance. A sluggish internet connection can lead to interruptions in the functioning of your Eufy Doorbell, including delays in notifications and video streaming.
- Position of Your Router: The physical location of your router plays a crucial role in signal strength. Make sure that your router is centrally located within your home, to minimize obstructions such as walls and large appliances of your camera. Closeness to other electronic gadgets transmitting signals, such as cordless telephones or microwaves, can likewise influence the nature of your Wi-Fi signal. Keep your router away from such potential sources of interference.
- Router Reset: If you notice a drop in internet speed or if your router has been operational for an extended period without a reset, consider performing a router reset. This straightforward action can often resolve connectivity issues by clearing temporary glitches. To reset your router, locate the reset button (usually a small, recessed button) and press it for about 10-15 seconds. Wait for the router to restart and then retest your internet speed.
- Connectivity Across Devices: Confirm that other devices connected to your Wi-Fi network are also experiencing stable connectivity. If multiple devices are facing issues, it may indicate a broader problem with your internet service provider or router. Troubleshoot any connectivity problems with other devices, and if necessary, contact your internet service provider for assistance. To your internet connectivity, you lay a solid foundation for resolving Eufy Doorbell offline issues. A stable and high-speed internet connection is essential for the seamless functioning of your smart doorbell. With this crucial step completed, let’s move on to the next stage: updating the Eufy Doorbell software.
Update to the Eufy Doorbell Software
Keeping your Eufy Doorbell software up-to-date is a crucial aspect of ensuring its optimal performance. Manufacturers regularly release updates containing bug fixes, security patches, and additional features that can enhance the functionality of your device. Here’s a step-by-step guide to updating your Eufy Doorbell software:
- Access the Eufy Security App: Begin by opening the Eufy Security app on your smartphone or device. It’s important to use the latest version of the app to ensure compatibility with the most recent software updates for your Eufy Doorbell.
- Navigate to Device Settings: Once inside the app, locate and select the settings menu. Within the settings, you should find a section dedicated to your Eufy Doorbell. This is where you’ll initiate the software update.
- Check for Updates: Look for an option that indicates “Software Update” or a similar term. While the app may notify you of available updates, it’s good practice to manually check for updates regularly. This ensures that you have the latest features and security enhancements.
- Follow Update Instructions: If a software update is available, the app will guide you through the update process. Follow the on-screen instructions carefully. This may include downloading the update and installing it on your Eufy Doorbell. Make sure your device remains connected to the internet throughout the update process.
- Wait for Completion: Allow the update to complete fully. This may take a few minutes, depending on the size of the software update. It’s crucial not to interrupt the process to prevent potential issues.
You are regularly checking to update your Eufy Doorbell software, you not only locate potential bugs that could prompt offline issues yet in addition get sufficiently close to the most recent elements and safety efforts. Standard updates are critical to guarantee the life span and ideal execution of your smart doorbell.
Reset The Eufy Doorbell
When facing persistent offline issues with your Eufy Doorbell, performing a reset can often serve as a valuable troubleshooting step. Resetting the device helps clear temporary glitches and restores it to its default settings. Follow these steps to reset your Eufy Doorbell:
- Locate the Reset Button: The reset button on your Eufy Doorbell is typically a small, recessed button that may require a paperclip or a similar tool to press. Locate this button on the device.
- Press and Hold the Reset Button: Press and hold the reset button for approximately 15 seconds. It may take a moment for the reset process to initiate, so be patient. Continue holding the button until you see an indicator light flash or hear a confirmation sound.
- Wait for the Device to Restart: Once the reset process is underway, allow the Eufy Doorbell to restart. This may take a few minutes. During this time, it’s crucial to avoid pressing the doorbell button or interfering with the device.
- Reconnect to the App: After the reset is complete, re-establish the connection between your Eufy Doorbell and the Eufy Security app. Follow the app’s instructions for adding a device, and ensure a stable Wi-Fi connection during the setup process.
To perform a reset is a proactive measure that can often resolve connectivity issues of your Eufy camera. It clears out potential software errors and resets setups, to give a fresh start to the gadget to lay out a steady association.
Checking the Wi-Fi Connection
Eufy doorbell requires a stable Wi-Fi connection in your home for smooth operation. Making sure your device is connected to a strong WiFi signal will reduce the risk of offline issues. Follow these steps to check and optimize your Wi-Fi connection for your Eufy Doorbell:
- Signal Strength Assessment: Use the Eufy Security app or your smartphone’s Wi-Fi settings to check the signal strength near your Eufy Doorbell. A strong signal is crucial for reliable performance. If the signal is weak, consider repositioning your router or using Wi-Fi extenders to amplify the coverage.
- Wi-Fi Band and Channel Selection: Confirm that your Eufy Doorbell is connected to the appropriate Wi-Fi band. The 2.4GHz band is often recommended for longer-range coverage. Additionally, check and select a less crowded Wi-Fi channel to reduce interference from neighboring networks.
- Router Placement: Ensure that your router is strategically placed within your home. A central location, away from obstructions like walls and large appliances, enhances signal strength. Your electronic devices can weaken the WiFi signal, so optimizing the location of the router is very important.
- Wi-Fi Extenders and Repeaters: If your Eufy Doorbell is situated at a considerable distance from the router, consider using Wi-Fi extenders or repeaters. These devices help amplify the Wi-Fi signal, ensuring consistent coverage throughout your home.
- Secure Network Connection: Confirm that your Wi-Fi network is secured with a strong password. A secure connection not only protects your network from unauthorized access but also ensures a stable connection for your Eufy Doorbell.
You can easily create a reliable environment for the WiFi connection and optimize the Eufy doorbell.
Final Thoughts
Encountering connectivity issues with smart home devices, particularly Eufy doorbells, is a widespread occurrence. The silver lining, in any case, lies in the way that settling these issues turns into a breeze once you pinpoint the main driver.
To tackle the offline challenges plaguing your Eufy doorbell, initiate the process by power cycling not only your doorbell but also your Homebase and other network devices. This simple yet effective maneuver refreshes your entire network, reinstating your device’s connection and promptly addressing any connection hiccups triggered by IP conflicts.
If the aforementioned remedies fail to rectify the situation and your doorbell persists in its unresponsive state, it’s recommended to reach out to Eufy support. They have the mastery to offer further help and may try and propose a possible substitution on the off chance that the gadget is distinguished as flawed.