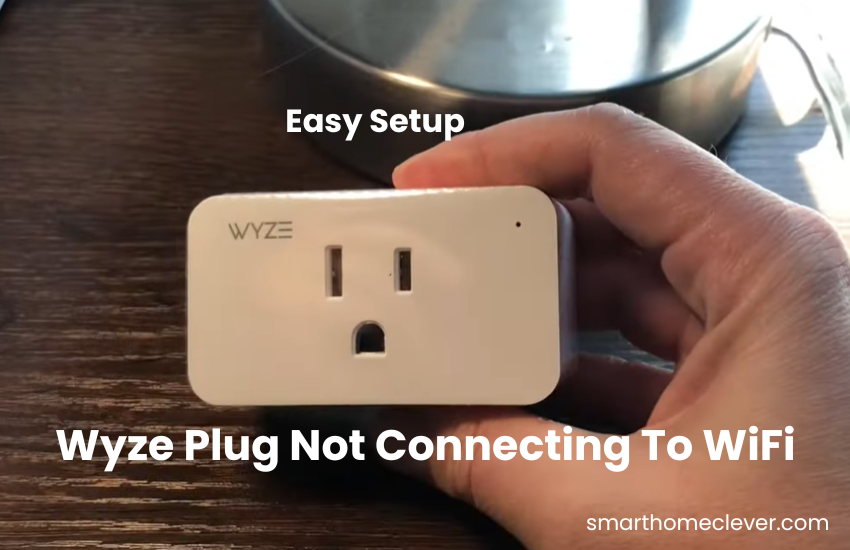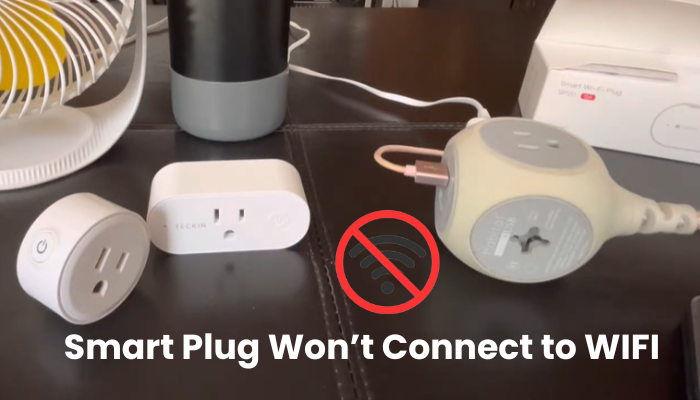Embarking on your smart home automation journey can be an exciting endeavor, offering convenience and efficiency at your fingertips. However, experiencing connectivity issues with your Wyze plug can put a damper on the seamless experience you’ve come to expect.
You don’t have to panic because these problems occur, as this troubleshooting guide is here to help you. Whether it’s a minor problem or not, we’ll take you through a step-by-step solution to get your Wyze plug back online and running smoothly.
This article outlines common causes of Wyze plug connection issues and offers troubleshooting steps to help you establish a successful setup and connect your smart plugs to the Internet.
Why Is My WYZE Plug Not Connecting To WiFi?
Are you having trouble connecting your Wyze plug? It might be due to using a 5 GHz Wi-Fi network. During setup, switch to a 2.4 GHz Wi-Fi network and turn off any VPN or ad guard on your phone.
Several factors can affect Wyze plug connectivity:
- Trying to establish a connection with a 5 GHz Wi-Fi network. Wyze plugs only support 2.4 GHz.
- Running a VPN or ad guard on your phone, which hides your device’s IP address, hindering network access.
- Router configurations such as MAC address filtering, firewall settings, or port blocking.
- The plug is out of your network’s range.
- Not granting necessary location or Bluetooth permissions.
- The plug not being in pairing mode – look for flashing indicators.
Wyze Plug Not Connecting To WiFi – Troubleshooting
If your smart plug isn’t connecting, it might be due to issues with the plug, app, or home network. Use your troubleshooting skills to pinpoint and resolve the problem.
Remember, connect your mobile device to the same network and disable VPN and ad guard software when setting up smart plugs. Grant necessary permissions, including Location and Bluetooth, during setup. Wyze plugs use Bluetooth initially, so keep your mobile device close to the plug for a strong signal.
Consider turning off mobile data during setup to connect to an internet-less device hotspot. If issues persist, refer to this troubleshooting guide to diagnose and fix your connection problem.
Power Cycle The Wyze Plug
Power cycling the Wyze Plug is a straightforward troubleshooting step to address connectivity issues. Begin by unplugging the device from the outlet, allowing it a brief pause of a few seconds, and then reconnecting it.
This simple process essentially resets the plug, clearing minor glitches and establishing a fresh connection with the network. It serves in as a powerful beginning measure to handle availability issues, often reestablishing the Wyze Attachment to consistent activity.
Whenever confronted with issues of non-network, power cycling is a fast and open answer for launching your smart home gadgets back into it.
Wi-Fi Network Settings
To get your Wyze smart plug up and running smoothly, make sure your router is set to broadcast a 2.4 GHz Wi-Fi network. If your router combines 2.4 and 5 GHz frequencies under one SSID, it’s best to separate them to prevent any issues. Alternatively, temporarily disable the 5 GHz frequency while setting up the plug, then re-enable it once the setup is complete.
Access your router’s settings through the admin panel using the default login details found on the router or provided by your ISP. Make sure your network security encryption is set to WPA or WPA2 with AES authorization type, as newer protocols like WPA3 might cause connectivity problems. Check if any necessary ports are blocked by your router.
Confirm that MAC address filtering is turned off to avoid any connection failures caused by device authorization issues. A strong and stable internet connection is pivotal during arrangement for successful server communication and fast restricting to your record.
After making these adjustments, reboot your router to apply the changes and reconnect your devices. Following these steps ensures a hassle-free setup and seamless operation of your Wyze smart plug.
Move Your Device Closer to the Router
To make sure your internet connection stays strong and reliable, it’s important to have the plug near the router when setting up. Putting it in a distant corner of the house will only lead to connectivity issues, as the Wi-Fi signal loses strength the farther you are from the router.
If you find yourself in this situation, consider getting a Wi-Fi extender or setting up a mesh network to uniformly convey the Wi-Fi signal all through your home.
Once you’ve moved the plug closer to the router, refresh the Wyze app and try the setup process again.
Turn Off Your VPN and AdGuard
If your mobile device is using a VPN or AdGuard software, make sure to deactivate it before connecting your plug to the Wi-Fi network.
The VPN hides your device’s IP address, preventing the detection of new devices on the router.
Turn off the VPN, restart your device to refresh the network connection, and then attempt to connect the plug after your phone restarts.
Similarly, if your device has an Adblocker or AdGuard, temporarily disable it to smoothly integrate your plug into the app.
Reconnecting Wyze Plug After a Factory Reset
Make sure the plug is in pairing mode for the app to detect it during the initial setup. When in pairing mode, the plug’s status indicator will flash blue once.
To reset the plug, hold down the power button for 5 – 10 seconds.
Attempt to reconnect the plug through the app while your mobile device is on the same network. Make sure to turn off your mobile data during the setup process.
To set up your classic plug, follow these steps:
- Launch the Wyze app.
- Press the “+” icon.
- Choose “Add a device.”
- Select “Power & Lighting.”
- Pick your plug model.
- Enter the correct network credentials.
- Connect to the device’s hotspot.
- Allow the app to find and add your plug.
Firmware Updates
Firmware, for those unfamiliar, is specialized software embedded in hardware to ensure proper functionality. The Wyze socket operates on its firmware, requiring occasional updates from the maker to improve execution.
To avoid connectivity issues with your Wyze plug, it’s crucial to keep the firmware current. Follow these steps:
- Launch the Wyze app on your mobile or tablet.
- Tap your Wyze Cam.
- Access the Settings gear icon at the top right.
- Choose Device Info, then Firmware Version.
- If an upgrade option is absent, your firmware is already current. Neglecting updates might lead to complications, so ensure regular checks for optimal performance.
Final Thoughts
Encountering connectivity issues with your Wyze Plug can be frustrating, but don’t let it dampen your spirits. Remember, troubleshooting is a process, and with tolerance and tirelessness, you can often determine the issue and return to partaking in the comfort of your smart home setup.
Whether it’s power cycling the plug or updating its firmware, each step brings you closer to a solution. And if you ever feel stuck, don’t hesitate to reach out to Wyze customer support for assistance. Keep calm, keep troubleshooting, and soon enough, your Wyze Plug will be back online, ready to serve you.
Frequently Asked Questions:
Q: Why is my Wyze Plug blinking blue?
A: The Wyze Plug blinking blue typically indicates that it is in pairing mode. This means the plug is ready to connect to a Wi-Fi network. To proceed, open the Wyze app, navigate to the device setup menu, and follow the instructions to add the plug to your network. Once successfully connected, the blinking blue light should transition to a steady state, indicating a stable connection.
Q: Why is my Wyze Plug unresponsive?
A: Several factors could contribute to your Wyze Plug being unresponsive. First, ensure that the plug is properly connected to a power source and that the outlet is functional. If the plug is powered but still unresponsive, try power cycling it by unplugging it for a few seconds and then plugging it back in. Additionally, check your Wi-Fi network to ensure it’s stable and that the plug is within range. If the issue persists, consider resetting the plug and reconnecting it to your network.
Q: How do I connect my Wyze Plug to Wi-Fi?
A: To connect your Wyze Plug to Wi-Fi, follow these steps:
- Launch the Wyze app on your mobile device.
- Navigate to the device setup menu and select “Add a Product.”
- Select “Plug” from the list of available devices.
- Follow the on-screen instructions to put the plug into pairing mode (usually indicated by a blinking blue light).
- Choose your Wi-Fi network from the provided list of available networks and input the password when prompted..
- Wait for the Wyze Plug to connect to the Wi-Fi network, which is indicated by a steady light.
- Once connected, you can assign a name and customize settings for your Wyze Plug within the app.