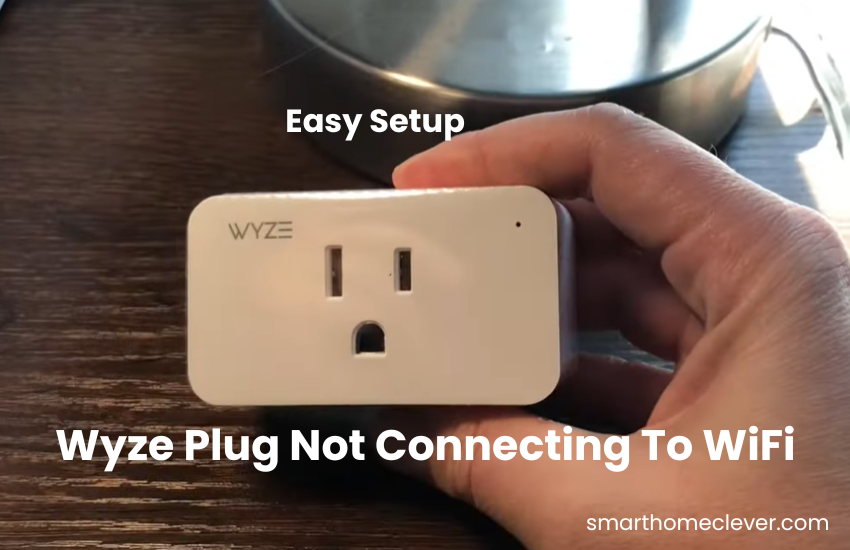Setting up a Teckin Smart Plug is usually straightforward with the associated app and WiFi network, making it easy for anyone to set up.
However, if you encounter connection hurdles due to unfamiliarity with the setup, don’t panic. I will walk you through some troubleshooting steps to solve your connection problems with your Teckin smart plug. So why not let’s dive in together to solve your problem?
Why Is My Teckin Smart Plug Not Connecting To Wi-Fi?
It seems like the Teckin plug isn’t connecting, and there could be a few reasons for this problem. First off, make sure you’re using the right app and connecting to a 2.4 GHz Wi-Fi network, not a 5 GHz one. Other factors in your home setup might also play a role:
- Trying to set up a 5 GHz Wi-Fi network instead of the compatible 2.4 GHz option.
- Weak network signal, which might not be strong enough to add your device.
- Use the Teckin app instead of the recommended Smart Life app.
- Running a VPN or Ad-guard on your mobile device during setup.
- Placing the plug too far from the router leads to a weak signal.
- The plug might not be in pairing mode, so try resetting it to enter setup mode.
How to Fix The Teckin Smart Plug Not Connecting To Wi-Fi
Make sure you’re using the right app and that your 2.4 GHz network is strong when setting up your Teckin plug. If you run into any issues, evaluate our troubleshooting tips to a few points and resolve the issue.
Using the Right Teckin App
Even though Teckin provides its dedicated application, the Teckin app often faces difficulties passing the connection test in many situations. As a result, for a more reliable connection with your plug, it is recommended to use the compatible and efficient Smart Life app.
The Smart Life app is adaptable and acknowledges smart gadgets from different brands, and you can without much of a stretch track down it free of charge on your favored app store, whether it’s the Apple Store or the Play Store.
To get everything rolling, essentially introduce the Smart Life app on your mobile device, complete the enlistment and confirmation process for your record, and afterward continue to add your smart gadgets.
Besides, Smart Life flawlessly incorporates well-known menial helpers like Alexa or Google Home. The arrangement is straightforward, permitting you to easily integrate voice control orders for overseeing your plug as well as other associated gadgets.
Verify Your Wi-Fi Network Configuration
To set up the smart plug, make sure your router has an active internet connection. Test your Wi-Fi by connecting to another device (like a phone or laptop) to ensure it’s working properly. If there are any issues with your network, fix them before adding the plug.
If your Wi-Fi is slow or experiencing issues, a quick solution is to reboot your router. Simply unplug it, wait for 1 to 3 minutes, and then plug it back in.
When connecting the plug, ensure you use the correct network credentials. Many users mistakenly add extra spaces before or after the password, so be mindful of that.
Double-check in your router admin portal that the “MAC address filtering” option is disabled to allow new devices to connect.
Also, verify the security type of your Wi-Fi network. Some smart devices may have trouble connecting to networks with “wpa2/wpa3-personal” security, so consider using “wpa2-personal” instead.
If you make any changes to your network settings, remember to power cycle your router to apply them, and then try reconnecting your smart plug.
Use The Proper 2.4 GHz Wi-Fi Band
Most modern routers can transmit signals in both the 2.4 GHz and 5 GHz frequency bands. The 5 GHz band delivers faster speeds and wider bandwidth, but it has a shorter range compared to the 2.4 GHz band, which offers broader coverage despite slower speeds and less bandwidth.
If you’re setting up a Teckin smart plug, keep in mind that it operates on the 2.4 GHz frequency band. Therefore, if your router supports both bands, it’s advisable to temporarily turn off the 5 GHz band during the setup process to ensure a smooth pairing.
Alternatively, you can configure your router to create two separate networks, one for each frequency band. In this case, make sure to connect your smart plug to the network broadcasting on the 2.4 GHz band to ensure compatibility and optimal performance.
Set The Plug Closer To Your Router
As you move away from the router, the strength of the 2.4 GHz signal diminishes. This effect is compounded by obstacles, which further weaken the signal.
During the setup, it’s important to keep the plug near the router for adequate signal strength. A distance of 15 – 20 feet is optimal.
For outdoor plugs, make sure they receive a strong signal at their endpoint. You can achieve this by either bringing the router closer or installing a Wi-Fi range extender to ensure the plug stays within the Wi-Fi coverage area.
Resetting the Smart Plug
- Find the reset button on your Teckin Smart Plug.
- Press and hold the reset button for about 10-15 seconds.
- Release the button when the LED indicator starts blinking rapidly.
- Wait for the smart plug to complete the reset process.
- The LED indicator will stop blinking once the reset is successful.
- Your smart plug is now reset to its factory settings and ready for reconfiguration.
Reconnecting the Smart Plug
Please make sure the plug is in pairing mode before linking it to a smart app; otherwise, locating the device will be impossible.
Now, connect it to Smart Life:
- Launch the Smart Life app.
- Click the “Add device” button or the top right “+” icon.
- Choose your device category (Electrical) and plug type (“Socket (Wi-Fi)”).
- Enter network details for your 2.4 GHz Wi-Fi and the correct password; then tap Next.
- Confirm that the plug is in pairing mode and select the blinking mode (second option – Blink Quickly) for Easy setup.
- Let the app locate, register, and initialize your Teckin smart plug.
- Rename your device.
That’s it; your plug is now connected. For a 4-pack, repeat the process for each plug, ensuring each one has a unique name.
Firmware Updates
Firmware updates are fundamental as they frequently contain bug fixes, security patches, and execution upgrades. These updates address known issues that might influence the usefulness and strength of your Teckin Smart Plug, including availability issues.
- Open the Teckin app on your smartphone.
- Navigate to the settings or device management section.
- Ensure to look for any available firmware updates for your smart plug.
- If updates are accessible, simply follow the on-screen instructions to download and install them.
- Make sure your internet connection remains stable throughout the update process.
- Wait for the update to complete, which may take 1 to 3 minutes.
- Once finished, your Teckin Smart Plug will have the latest firmware installed, potentially resolving connectivity issues.
How do I connect my Teckin smart plug to The Smart Life App?
To get started with your Teckin Smart Plug, begin by downloading the Smart Life App from either the Google Play Store or Apple App Store, depending on your device. Once installed, open the app and click on Login or Register. If you’re already a Smart Life user, log in; otherwise, register and follow the onscreen instructions.
Afterward, plug in your Smart Plug and ensure that the LED light on the Power button is flashing. If it’s not, press and hold the Power button for a few seconds until it begins to flash.
Return to the Smart Life app on your phone, tap the Plus (+) icon in the top right-hand corner, and select your Teckin smart plug from the list. Enter your Wi-Fi password and tap Next. Confirm that the LED light on your Smart Plug is blinking fast by selecting ‘is fast blinking’.
Allow the app to scan and add your device, then rename it if desired and tap Done.
Congratulations! Your Teckin Smart Plug is now set up with the Smart Life App. You can conveniently control lights and other devices connected to the plug via the app on your phone.
Moreover, note that the Teckin Smart Plug is compatible with Google Assistant and Alexa. You can easily integrate it with Alexa or Google to manage your devices through voice commands. Enjoy the convenience of smart home control with just your voice!
Final Thoughts
Setting up your Teckin Smart Plug using the Smart Life App is a breeze, but hiccups may occur if certain steps are overlooked. Should you encounter connectivity issues, scrutinize your Wi-Fi network band, verify the correctness of your password, boost Wi-Fi signal strength, and avoid overloading your router with too many simultaneous connections.
Make sure to use the appropriate app; in this case, the Teckin App won’t suffice, so opt for the Smart Life App during setup. This adjustment typically resolves Smart Plug connection glitches. If the problem lingers, perform a factory reset and retry. If all else fails, reach out to Teckin’s support team for assistance.
Frequently Asked Questions:
How do I change my Wi-Fi to 2.4 GHz?
Changing your Wi-Fi to 2.4 GHz depends on your router. Generally, access your router settings through a web browser, enter its IP address, and log in. Navigate to the wireless settings, select the 2.4 GHz band, and save your changes.
How Do I Connect My Teckin Smart Plug to Google Home?
To connect your Teckin Smart Plug to Google Home:
- Open the Google Home app.
- Tap “+” to add a device.
- Select “Set up device” and choose “Have something already set up?”
- Find “Teckin Smart” and follow the instructions to link your account.
How do I connect My Teckin Smart Plug to Alexa?
To connect your Teckin Smart Plug to Alexa:
- Open the Alexa app.
- Tap Devices > “+” > Add Device.
- Choose “Plug” and select “Teckin” from the brand list.
- Follow the instructions to complete the setup. Once done, control your smart plug using Alexa voice commands.