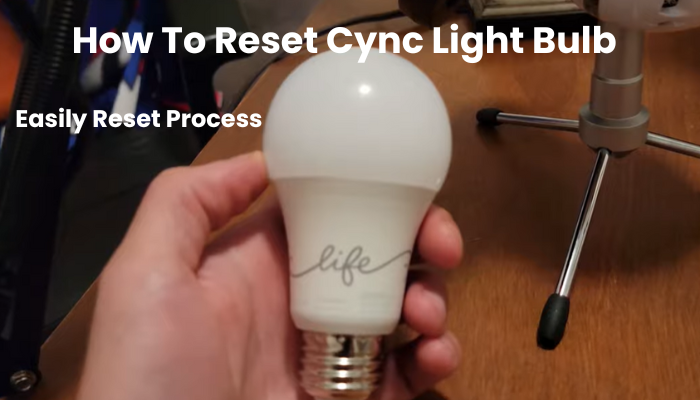Sync Smart Bulbs are an innovative and unique home lighting solution in the industry. Especially in this lighting industry you don’t necessarily need a hub with these smart bulbs. Some issues can cause your sync light bulb to fail, which a quick reset can fix. Whether it’s a connection issue or you just want a fresh start, a reset is easy and just a few steps will solve the problem.
Like any technology with these smart lights you may encounter some issues that require troubleshooting. So it’s important to know how to reset sync smart light bulbs when you’ve tried to fix these problems. You can get the solution of the problem very easily if you refer to this article of mine.
When do I reset Your Cync Smart Bulbs?
Sometimes, it’s crucial to reset your smart bulbs, and there are clear indicators that your bulb is having issues and requires a reset. Here are scenarios that warrant resetting:
- Unresponsiveness: Smart bulbs can occasionally become unresponsive, especially when linked to virtual assistants like Alexa, Google Assistant, or HomeKit. Resetting the bulbs resolves software glitches affecting their performance.
- Wi-Fi Change: When switching the Wi-Fi network for your bulb, the effective method involves removing it from the smart app, resetting it, and connecting it to the new Wi-Fi. This ensures a seamless transition without any complications.
- Erratic Behavior: Cync smart bulbs may exhibit odd behavior, such as illuminating unexpectedly or continuous flickering. A reset helps rectify such issues, enhancing your overall user experience.
- Gifting: If you plan to gift your smart bulbs to a friend, it’s essential to remove the device from your routines and connected accounts. Resetting ensures a hassle-free setup for the new owner in their home.
How Do I Reset The Cync Light Bulb
To reset your Cync smart bulbs, the process varies based on the light’s firmware version. For newer strip light bulbs equipped with an on/off reset button, resetting or applying a timed sequence is straightforward.
Addressing concerns raised in online forums about difficulties in resetting smart lights, it’s crucial to follow these steps to ensure a successful Cync bulb reset:
- Power Connection: Confirm that the bulb is connected to a powered socket. If the main control switch is accidentally turned off, no amount of resetting will resolve the issue. Ensure the switch is in the “on” position.
- Fixture Compatibility: Verify that the bulb is connected to a compatible fixture. Smart Wi-Fi LED bulbs may not function properly on dimmer switches, 3-way lamps, ceiling fan fixtures, or fully enclosed fixtures.
- App Disconnection: Disconnect and remove the bulb from the connected app. Before initiating the reset, delete the bulb from the controlling app (Cync app, Smart Life, Tuya, or Amazon Alexa) to avoid potential issues during the resetting process.
Once these prerequisites are met, proceed with the following steps to reset your Cync bulb:
- For Cync Reveal and Deco lights, turn the light on and off five times from the wall switch. The bulb will blink, indicating a successful reset.
- For other Cync light bulbs, follow this timed sequence:
- Turn the light off for 10–20 seconds.
- Switch on the light for 10 seconds.
- Turn off the light for 15 seconds.
- Repeat this on-and-off process five more times. The bulb should blink three times, confirming a successful reset.
Power cycling the bulb
Power cycling, or the process of turning the Cync light bulb off and on again, can be an effective method for resolving various issues. Follow these steps to power cycle your Cync light bulb:
- Turn off the Cync bulb using the switch or app.
- Wait 10 seconds to allow for a reset.
- Turn the Cync bulb back on.
- Observe for performance improvements.
- Commonly resolves glitches and connectivity issues.
- Repeat if necessary.
This quick and straightforward power cycling process helps address temporary problems, ensuring your Cync light bulb operates at its best.
Connectivity problems
- Check Wi-Fi Signal: Ensure the bulb’s location has a strong Wi-Fi signal.
- Distance from Router: Confirm the Cync bulb is within the recommended range from the router.
- Reconnect to Wi-Fi: Use the Cync app to reconnect the bulb to your Wi-Fi network.
- Router Restart: Consider restarting your router if issues persist.
- Optimize Placement: Experiment with the bulb’s placement for improved connectivity.
- Update Firmware: Ensure the Cync bulb has the latest firmware for enhanced performance.
By following these quick steps, you can address connectivity issues and enjoy the seamless operation of your Cync light bulb.
Reset Cync Lights
If you’ve tried restarting and checking the app without success, you might need to do a factory reset. Here’s what you can do:
- Turn off the bulb: Use the Cync app or your smart home assistant to make sure the Cync light bulb is completely powered off.
- Wait for 10 seconds.
- Turn on the bulb and keep it on for 8 seconds.
- Turn off the bulb for 5 seconds.
- Repeat steps 3, 4, and 5 more times or until the bulb flashes.
- After the bulb flashes, the factory reset has been successfully carried out.
Reconnect and Test
If you’ve done a reset Cync, the next step is to link your Cync light bulb back to your app and give it a test run. Just go through these simple steps:
- Launch the Cync app.
- Click on Add Devices within the Cync app.
- Choose Lights as the device type and then stick to the instructions on the app screens to reconnect your Cync light bulb.
- Once the bulb is reconnected, give it a quick test to make sure everything’s working as it should.
By following these steps, you should be able to reset your Cync light bulb and sort out any issues you might be facing.
Checking bulb status
- Launch the Cync app on your device.
- Identify and select the specific Cync light bulb within the app.
- Look for status indicators within the app, such as colors or symbols.
- Understand the meaning of different indicators (e.g., green for normal operation, red for connectivity issues).
- Based on the indicators, follow recommended troubleshooting steps if necessary.
Updating the Cync app and firmware
- Launch your device’s app store and search for “Cync.”
- If an update is available, click “Update” to install the latest version.
- Launch the updated Cync app to ensure compatibility.
- Within the app, find the settings section related to firmware updates for your Cync light bulb.
- Follow on-screen instructions to check for and install any available firmware updates.
- After updating, power off and on the Cync light bulb to implement changes.
By following these steps, you ensure that both the Cync app and firmware are up-to-date, enhancing performance and addressing potential compatibility issues.
Frequently Asked Questions:
Q: How do I manually reset my smart bulb?
A: Manually resetting your smart bulb involves turning it on and off multiple times in a specific sequence. For most bulbs, try turning it on and off three times consecutively, waiting a few seconds between each cycle. Check your bulb’s manual for precise instructions, as methods can vary.
Q: How do you put a Cync bulb in pairing mode?
A: To put a Cync bulb in pairing mode, turn the bulb on and off three times quickly. The bulb will flash, indicating it’s in pairing mode. Open the Cync app, follow the pairing instructions, and connect the bulb to your Wi-Fi network.
Q: Can I use Cync without Wi-Fi?
A: No, Cync bulbs require a Wi-Fi connection for full functionality. Wi-Fi enables remote control via the Cync app and integration with voice assistants like Alexa and Google Assistant. While basic on/off functions may work without Wi-Fi, the smart features rely on a stable connection for an optimal experience.