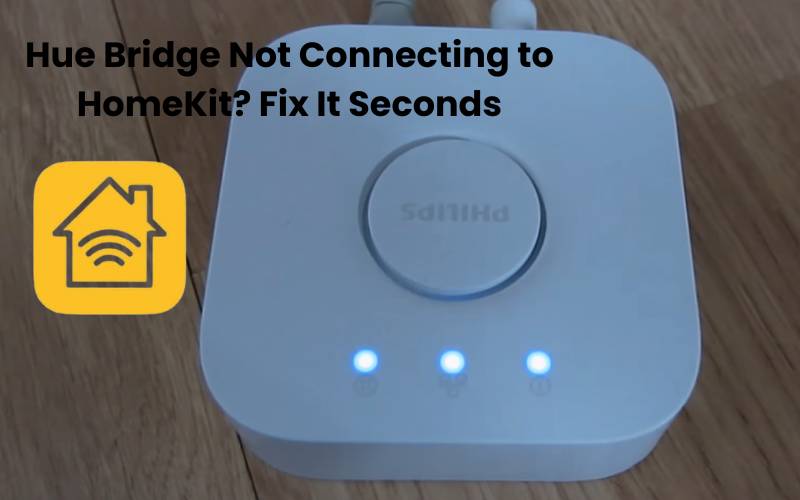Well, can’t you link your Philips Hue Bridge to Apple HomeKit? But you are not alone as many users have experienced connection issues and no control over their lights. Fortunately, there are effective solutions to get your Hue Bridge back on track from troubleshooting.
If your Hue Bridge refuses to connect to Homekit, it may be due to a power cycle error. First you unplug it for a few minutes and then plug it back in. Additionally, reset your router and make sure your bridge is connected to the same network as HomeKit. If you still have this problem then do a factory reset on that error and setup it again.
You can explore the common causes to solve your problem with the help of our article. It offers practical solutions for users whether new or experienced. Rest assured that we have step-by-step troubleshooting instructions in this article.
Why is my Hue Bridge Not Connecting to HomeKit?
If your HomeKit can’t link up with the hue bridge, controlling your hue lights through Siri becomes impossible. Let’s troubleshoot with a few workarounds.
Firstly, make sure your Apple device (HomePod, iPad, Apple TV) and the Hue bridge share the same network, and disable your phone’s VPN. Confirm that all devices are on the latest firmware, and your router supports Apple’s Bonjour software for device discovery. Sign in to your iCloud account before diving into the solutions.
Bear in mind, there’s no one-size-fits-all fix here; these are troubleshooting steps. Test each method individually until we nail down and resolve your issues.
Checking Network Connectivity
- Stable Internet Connection: Ensure that your internet connection is stable and not experiencing disruptions. A dependable network is vital for the legitimate working of smart home gadgets.
- Wi-Fi Signal Strength: Check the Wi-Fi signal strength in the location of your Hue Bridge. Consider relocating the bridge or optimizing your Wi-Fi setup for better coverage.
- Router Configuration: Review your router settings to ensure they are compatible with the requirements of the Hue Bridge. A few routers might have explicit setups or security settings that can influence the network.
- Network Bandwidth: Assess the overall bandwidth usage on your network. Weighty traffic might influence the presentation of smart gadgets. Consider prioritizing or optimizing network usage to enhance Hue Bridge connectivity.
- Firewall and Security Software: Check for any firewall or security software settings that might be blocking communication between the Hue Bridge and HomeKit.
Toggle Phillips Hue
First, give this a shot: turn off and then turn on the Philips Hue app using HomeKit. Here’s a simple guide:
- Open your Home App.
- Go to the Settings app, and find Privacy > HomeKit.
- Toggle off the Hue option and restart your phone.
- After the restart, go to Settings and toggle the Hue option back on.
- Test the connection between your HomeKit and the Hue app.
Reset The HomeKit
Before you move on to the next phase, make sure to verify if the Home App is capable of managing other connected accessories. If it successfully controls them, then the issue likely doesn’t lie with HomeKit. No need to reset at this point; simply proceed to the next step. However, if you’re experiencing problems with HomeKit or lack additional devices for testing, it’s advisable to perform a reset for assurance.
To reset your HomeKit, follow these steps:
- Launch your Home app.
- Press on the home icon located at the top-left button.
- Scroll down until you find “Remove Home.” Select it and confirm your decision to delete your home.
Reset the Hue Bridge
If troubleshooting the network connection doesn’t resolve the problem, you might have to reset your Hue Bridge. Just follow these simple steps:
- Find the reset button on the back of your Hue Bridge; it’s a small button.
- Hold down the reset button for approximately 10 seconds until you see the LED light on the front of the Hue Bridge begin to flash.
- Let go of the reset button and be patient as the Hue Bridge restarts, which could take a couple of minutes.
Once the restart is complete, attempt to connect the Hue Bridge to HomeKit again.
Firmware updates
If the Hue Bridge reset doesn’t do the trick, consider updating the firmware with these steps:
- Open the Hue application on your iOS device.
- Press the Settings icon on your iOS device at the bottom right.
- Scroll down and select Software Update.
- If an update is ready, press Update now and follow the prompts.
- Once the firmware is updated, try reconnecting the Hue Bridge to HomeKit.
These troubleshooting steps should get your Hue Bridge hooked up to HomeKit.
Setting up the Hue Bridge in HomeKit
Once your Hue Bridge is linked with HomeKit, it’s time to set it up. Here’s a simple guide:
- Open the Home application on your iPad or iPhone.
- Press the “+” icon located in the upper-right corner.
- Select “Add Accessory.”
- Choose “Don’t Have a Code or Can’t Scan?”
- Pick your Hue Bridge from the accessory list.
- Follow the on-screen steps to finish the setup.
If you encounter issues, try power cycling the Hue Bridge or restarting your router. Ensure your Ethernet cable is secure, and your phone is on the same Wi-Fi network. If problems persist, consider a factory reset for your Hue Bridge and start the setup anew.
Factory Reset
- Locate the Reset Button: Identify the reset button on your Hue Bridge. Typically, this button is a small, recessed one that may require a paperclip or a similar tool for pressing. Check the user manual for the precise location.
- Power Cycle the Hue Bridge: Before initiating the factory reset, power cycle the Hue Bridge by unplugging it from the power source and waiting for about 10 seconds. Reconnect the power and allow the bridge to boot up.
- Press and Hold the Reset Button: Press and hold the reset button on the Hue Bridge for at least 10-15 seconds. Keep the button depressed until you observe a change in the indicator lights, signaling that the factory reset process has been initiated.
- Verify Successful Reset: After performing the factory reset, verify its success by checking the indicator lights on the Hue Bridge. They should indicate a state that confirms the reset. Additionally, any connected devices will need to be reconfigured within the Hue app.
How do I connect my Hue Bridge to the app?
- Install the Hue App: Start by downloading and installing the official Philips Hue app from the App Store or Google Play Store, contingent upon your mobile device’s working system.
- Power Up Your Hue Bridge: Ensure your Hue Bridge is connected to a power source and plugged into your router using an Ethernet cable. Allow the bridge to power up, and make sure the indicator lights show a stable connection.
- Open the Hue App: Launch the Philips Hue app on your mobile device. Follow the on-screen instructions to create a Philips Hue account if you don’t already have one.
- Add New Lights or Accessories: In the app, navigate to the “Settings” or “Configuration” section. Look for an option like “Add Lights” or “Add Accessories.” Select this option to begin the process of connecting your Hue Bridge to the app.
- Press the Hue Bridge Button: During the setup process, the app will prompt you to press the button on your Hue Bridge. Locate the button on the bridge (usually on the front or back) and press it.
- Wait for the App to Discover Devices: The app will start searching for available devices connected to your Hue Bridge. This may take a few moments. Ensure that your mobile device is on the same Wi-Fi network as the Hue Bridge.
- Confirm Connection: Once the app discovers your Hue Bridge and connected lights or accessories, it will prompt you to confirm the connection. Verify the displayed devices match your setup, and confirm to complete the connection process.
- Name and Organize: After a successful connection, the app may prompt you to name your lights and organize them into rooms or zones. Take a moment to tailor these settings to match your preferences.
- Integration with HomeKit: If you haven’t done so during the initial setup, you may need to integrate your Philips Hue system with HomeKit. Navigate to the HomeKit section within the Philips Hue app and follow the instructions to link your devices.
Final Thoughts
Connectivity issues between your Hue Bridge and HomeKit demands patience and a systematic approach. You can first check network connectivity, perform firmware updates, and explore reset options to overcome common challenges you may encounter.
Remember, maintaining an updated and stable smart home ecosystem ensures a smooth experience. As soon as you start these steps, you will be aware of the latest developments, get help from online communities, and enjoy doing the same seamlessly on your smart devices.
Frequently Asked Questions:
Q: Why won’t my Apple Home connect?
A: Connectivity issues with Apple Home can stem from various factors, such as network problems, firmware glitches, or incompatible settings. Ensure your devices are on the same network, update firmware, and check HomeKit settings. Assuming issues continue to happen, consider resetting the Hue Bridge and restoring the connection.
Q: How do I make my Hue Bridge discoverable?
A: Making your Hue Bridge discoverable is simple. Ensure it’s powered up, press the button on the bridge, and wait for the indicator lights to change. This activity places the extension in disclosure mode, permitting the application to recognize and associate with it.
Q: Where is the Hue Bridge IP address?
A: Locate the Hue Bridge IP address by accessing your router’s settings or using a network scanning tool. Alternatively, check the Hue app or your router’s connected devices list for the assigned IP address.
Q: How do I reset my Hue Bridge?
A: To reset the Hue Bridge, locate the reset button, power cycle the bridge, and then press and hold the reset button for 10-15 seconds. Confirm the factory reset by checking the indicator lights. Know that this activity eradicates all setups, requiring reconnection with the application and gadgets.