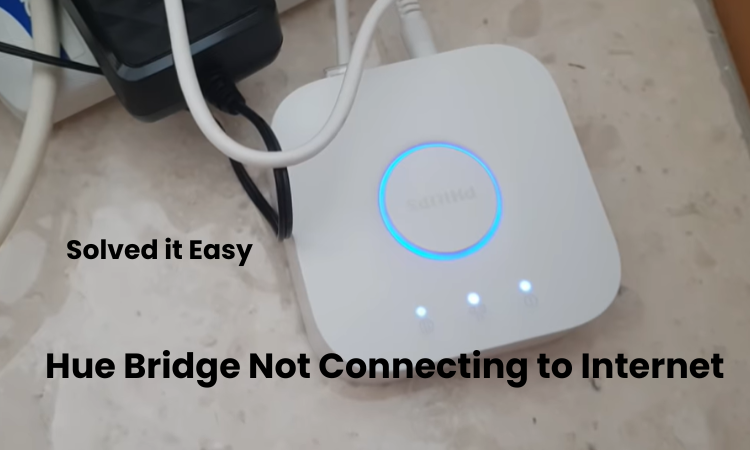Is you’re Philips Hue Bridge not connecting to the Internet? There are several reasons why this issue may occur, with one of the most widely recognized ones being connectivity issues. Fortunately, you can easily address this and get your Bridge back online.
The Phillips Hue bridge serves as the brain of the Hue ecosystem, acting intelligently to facilitate communication between your app or other home accessories and the Hue lights. Nevertheless, like many electronic devices, it may encounter connectivity problems, one of which is the bridge failing to connect to the internet.
If you find yourself in a situation where your Hue bridge isn’t establishing an internet connection, there’s no need to worry – I’ve got you covered. One common indicator of the problem is the third light on your bridge blinking when the device is not connected to the internet.
Why is my Philips Hue bridge not connecting?
If your Hue bridge is having trouble connecting to the internet, there could be several reasons behind this issue. Your predicament may be caused by various factors. Here are some potential culprits:
- Connect the Hue bridge to a secondary router or switch in your network.
- A faulty Ethernet cable.
- Issues with the router or bridge Ethernet port.
- Improperly connected to the router.
- Problems with the router’s network configurations.
- Upgrade-related matters causing problems.
Any one or a combination of these issues could be preventing your bridge from establishing an internet connection. When the bridge isn’t connected, you might notice the internet light on the Hue bridge blinking.
While it’s possible to use your bridge without an internet connection, keep in mind that remote functionalities won’t be available. If you’re someone who likes to make the most out of your devices, leaving no stone unturned, addressing these connectivity issues is crucial.
Connecting smart lights and devices
Setting up a smart lighting system involves more than just plugging in your bulbs. Here are key points to ensure a smooth connection:
- Device Pairing: Begin by carefully pairing each smart light with the Hue Bridge. Follow the manufacturer’s instructions for your specific lights, typically involving a process of putting the light into pairing mode and then using the Hue app to add it to the system.
- Hue Bridge Configuration: Navigate to the Hue app and configure your Hue Bridge settings. Ensure it’s connected to your home Wi-Fi network, allowing it to communicate seamlessly with your smart lights and other connected devices.
- Check Compatibility: Confirm that your smart lights and devices are compatible with the Hue Bridge. Not all smart lights work with every bridge, so double-check compatibility to avoid any connectivity issues down the line.
- Proximity Matters: Consider the physical placement of your smart lights and the Hue Bridge. The greater their proximity, the more robust the connection becomes. While the Hue Bridge is designed to have a robust signal, minimizing distance and obstructions can improve performance.
- Network Security: Ensure that your Wi-Fi network is secure. A secure network forestalls unapproved access and interference, keeping up with the trustworthiness of your smart lighting system.
- Stability of Power Supply: Smart lights and the Hue Bridge rely on a stable power supply. Ensure all parts are sufficiently controlled, and try not to utilize harmed or incongruent power connectors.
Bridge-to-Internet connection
The bridge-to-internet connection is the lifeline of your smart lighting ecosystem. Ensure seamless operation by:
- Router Compatibility: Confirm that your router is compatible with the Hue Bridge for optimal connectivity.
- Network Stability: A stable Wi-Fi network is paramount. Check for interference, place the router and bridge strategically, and ensure a strong signal.
- DHCP Enabled: Dynamic Host Configuration Protocol (DHCP) should be enabled on your router to assign dynamic IP addresses, facilitating smooth communication between the bridge and the internet.
Hue Bridge Internet Light Blinking
A blinking internet light on your Hue Bridge is a distress signal that warrants prompt attention. Decode the signals with these quick steps:
- Understand the Patterns: Different blinking patterns indicate various issues. Consult the user manual to decipher the specific code displayed.
- Power Cycle the Bridge: Unplug the Hue Bridge for 10 seconds and then reconnect. This simple reset can often resolve connectivity hiccups.
- Check Network Settings: Ensure the bridge is connected to a stable Wi-Fi network. Verify the network credentials and re-establish the connection if necessary.
Restart The Router and the hue bridge
When your Hue Bridge encounters connectivity issues, a simple yet effective solution is to restart both the router and the bridge. Follow these steps for a seamless reset:
- Sequential Restart: Begin by unplugging the power source of your router. Pause for 10 to 15 seconds before reconnecting it. Once the router is fully rebooted, proceed to the next step.
- Hue Bridge Restart: Unplug the power source of the Hue Bridge and wait for a similar duration. Reconnect the power, allowing the bridge to reboot fully.
- Reconnection: Give both the router and the bridge sufficient time to reconnect to the Wi-Fi network. Ensure the bridge’s lights stabilize, indicating a successful connection.
Connect Hue Bridge to Main Router
To ensure your hue bridge seamlessly links up with your network, it needs to be hooked up to the primary router or a router configured in bridge mode connected to the main network. If you have multiple routers, switches, or modems in your home network setup, make sure to connect your hue bridge to the main router.
To establish this connection, grab the provided internet cable and plug one end into the router and the other into the bridge. Once you’ve made the connection, you should see the hue internet, network, and power lights all lit up. You’re good to go, and now you can proceed to link your bridge with the Hue app.
Confirm Your Router Settings
Make sure your router allows the bridge to receive traffic; otherwise, it won’t establish an internet connection. Ensure that you have correctly configured your router and that it does not have any restricted ports.
Contact your router manufacturer to confirm that your device supports the required protocol and has it enabled. If troubleshooting the hue bridge proves unsuccessful, explore the option of testing it on a different router. Should the device function properly in this scenario, it could indicate a need to invest in a new router.
If you’re running different networks, including both 2.4GHz and 5GHz, try connecting to each one separately. It’s advisable to start with the 2.4GHz network. Disable VPN on your device when connecting your hue bridge to the app.
Reset Your Hue Bridge
If you’ve already tried the methods mentioned above without success, consider resetting your hue bridge to its factory settings and then reconnecting. Keep in mind that this process erases all the data stored on the hue bridge, so you’ll need to set it up again after the reset. Here’s a simple guide on how to reset your hue bridge:
Locate the reset button on the underside of the bridge. It’s a small button underneath the device.
Using a thin pin or a paper clip, press and hold the reset button until all the lights on the bridge turn off, and it begins to restart.
Allow the hue bridge to fully restart, and then try connecting it to the router once again.
By following these steps, you should be able to resolve any issues with your bridge not connecting to the internet.
Firmware updates
Regular firmware updates are crucial for maintaining the optimal performance of your Hue Bridge and smart devices. Here’s a step-by-step guide to managing firmware updates:
- Check Current Firmware Version: In the Hue app, navigate to the settings and check the current firmware version of your Hue Bridge. Verify if any connected smart lights also require updates.
- Visit the Philips Hue Website: Check the official Philips Hue website for the latest firmware releases. The website often provides release notes, outlining improvements and bug fixes.
- Update the Hue Bridge: In the app settings, initiate the firmware update for your Hue Bridge. Follow on-screen prompts to ensure a smooth update process.
- Update Smart Lights: If applicable, update the firmware of connected smart lights through the app. Ensure compatibility between the bridge and lights.
- Scheduled Checks: Set a routine to check for firmware updates periodically. Staying current enhances device compatibility, security, and overall system efficiency.
How do I connect my Hue Bridge to the internet?
To get your Phillips Hue bridge online, start by plugging it into a power socket until the power light is on. Connect the bridge to your router using the provided ethernet cable and wait for all three lights on top to turn on.
Once online, the top three blue lights should glow, indicating a successful connection to both the network and the internet. Now, it’s time to link your bridge to the Hue app.
Download the Hue app from your App Store or Play Store, then follow these steps:
- Open the Hue app on your phone, ensuring it’s on the same Wi-Fi network as your bridge.
- The app will search for the bridge in your network; when found, click “Set Up.”
- Press the central link button on the bridge, and the app will establish a connection.
- If updates are available, proceed by clicking “Update,” allowing the bridge to download and upgrade to the latest software.
- Once the update is complete, click “Done” to finish the setup.
Now your Phillips Hue bridge is connected, updated, and ready for use with the Hue app.
Conclusion
If your Hue Bridge Not Connecting to the Internet, there could be various reasons for this issue. It might be due to a faulty ethernet cable or ports, failure to link with your main router, or incorrect router settings. Occasionally, the problem could also lie with the router itself or the hue bridge. To troubleshoot, start by power cycling both your network router and the hue bridge. This takes out potential software errors causing the connection problem.
Assuming the issue continues, explore the extra troubleshooting arrangements referenced before. A properly set up and operational Hue Bridge enhances your Smart Home experience, offering numerous features. If you encounter difficulties with the Hue app connection, refer to our dedicated article on resolving issues with the Hue Bridge not connecting to the app.