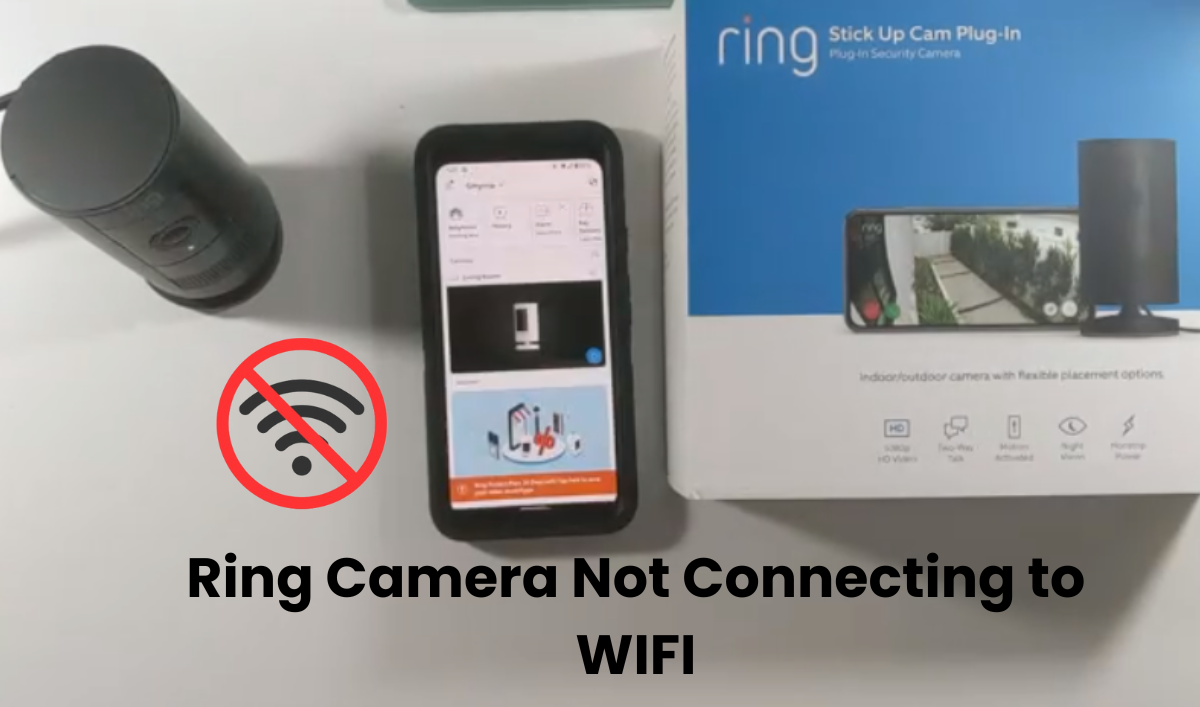Having three Ring cameras of my own, I can struggle with setting them up, especially when they don’t seem to be connecting to my WiFi network. This is a common problem with ring cameras, but the good news is, that we have the lowdown on the most proficient method to fix it. So you don’t have to worry about ringing doorbells, their indoor or outdoor cams, or even stick-up, spotlight, or floodlight cameras!
I’m back to you in this article, which outlines the steps to fix your problem and get your Ring Camera connected to WiFi, so no more annoying issues.
Why won’t my security camera connect to my wifi?
If you’re having trouble getting your Ring camera to connect to your network, a few things might be causing the issue. First off, compatibility matters—make sure you’re using a Wi-Fi network that’s either 2.4 or 5 GHz. Also, turn off your VPN temporarily while setting up the camera. Sometimes, compatibility hiccups arise with VPNs.
If you’re encountering problems connecting to the Ring temporal network, consider that your VPN might be the culprit, preventing the initial connection. Another thing to check is the smart network switch, especially if you’re using an Android device. This feature tends to auto-switch between Wi-Fi and cellular data, potentially causing a snag during setup. To avoid this, disable cellular data temporarily.
Here are some common reasons your Ring camera might resist connecting:
- Wi-Fi Network Compatibility: Ensure your Ring device is compatible with a 5 GHz network.
- Network Connection Issues: Double-check your network connection and make sure you’re entering the correct password during setup.
- VPN or Ad Guard Interruptions: Running a VPN or Ad Guard on your mobile device during setup can interfere with the process.
- Network Settings Blocks: Check for any network settings, like firewalls or MAC address filtering, that might be blocking new device additions.
- Out-of-Range Camera: Ensure your camera is within the network’s range for a stable connection.
- App Updates: Keep your Ring app updated through your respective app store.
- Power Issues: For wired models, inspect the power supply chain, and for battery-powered cameras, make sure they’re adequately charged before starting the setup process.
To troubleshoot, power cycle both your camera and network devices, refreshing and reinitializing the connection. This can often resolve IP conflicts by preventing the addition of devices. Also, for wired models, check the power supply chain, and for battery-powered ones, ensure a full charge before beginning setup.
Fixing Ring Camera Not Connecting to WIFI
In the dynamic landscape of smart home security, addressing the challenge of “Ring Camera Not Connecting to WIFI” requires a strategic approach. Begin by checking the pulse of your Wi-Fi network—assess its strength, troubleshoot potential interruptions, and ensure a stable environment.
Navigate through the frequencies, confirming that your router harmonizes on the 2.4 GHz wavelength. Embrace the rejuvenating power cycle, offering a digital siesta to both your Ring camera and router. Finally, remain on the ball with firmware refreshes and embrace preventive measures for a powerful association. This excursion makes way for a consistent and secure smart home insight.
Check Your Wi-Fi Network Connection
Setting up smart devices often runs into connection troubles, mainly stemming from a subpar or incompatible Wi-Fi network. With Ring cameras, compatibility diverges some sync seamlessly with 2.4 GHz networks, while others thrive on the 5 GHz bandwidth.
The 5 GHz option dazzles with rapid speeds but compromises on range, unlike the 2.4 GHz spectrum, which boasts a broader coverage area albeit at a slightly slower pace.
Opting for the 2.4 GHz frequency is a reliability guarantee. Confirm your router broadcasts on this wavelength to ensure a smooth setup. In case your router bundles 5 and 2.4 GHz under one SSID temporarily disable the 5 GHz frequency in the admin portal during camera connection, then reactivate it afterward.
Either segment the frequencies into distinct SSIDs or verify your camera’s compatibility with the 5 GHz band. While in the router’s panel, double-check that MAC address filtering is switched off; its activation might hinder IP allocation, causing connection glitches during camera setup.
Fine-tune your Wi-Fi network to channels 1, 6, or 11, steering clear of auto-selection. Ensure your mobile device links exclusively to the target network, disabling cellular data.
After admin portal tweaks, forget the Wi-Fi network on your mobile device, reboot all devices, and reconnect to the updated SSID. Confirm internet functionality before initiating the camera connection process. These steps pave the way for a hassle-free setup of your smart camera.
Ensure Your Router Is a 2.4 GHz Signal
Make sure your router is transmitting a 2.4 GHz signal, not just a 5 GHz one. While many routers broadcast both signals simultaneously, some might opt for one over the other. If both signals are active, you’ll likely notice them labeled when attempting to connect to Wi-Fi. For instance, your network might appear twice, with ‘2.4 GHz’ and ‘5 GHz’ or ‘5GHz’ at the end.
In this situation, connect your Ring camera to the 2.4 GHz band if available, as not all Ring cameras support the 5 GHz band.
If you’re uncertain about your router’s signal transmission (2.4 GHz, 5 GHz, or both), check your router’s settings. Given the variety of router brands and internet providers, I can’t provide specific instructions, but you can typically find guidance by searching your router brand and ‘change to 2.4 GHz’ on Google. Alternatively, reach out to the router company or your ISP for assistance.
Even though the 5 GHz band offers faster speeds, the 2.4 GHz band accommodates older devices, boasts a longer range, and is better at penetrating walls. This makes it a preferable choice for outdoor devices.
Restart your devices to power cycle
In the intricate dance of digital connectivity, the remedy for many woes lies in a simple act—power cycling. When your Ring camera finds itself entangled in the web of connectivity issues, initiate a reboot. Turn off both your Ring camera and the router, granting them a brief respite.
After a few minutes, power them back on, allowing the devices to refresh and recalibrate. This computerized break frequently ends up being the way to opening a consistent connection, saying goodbye to those tricky errors that disturb the concordance between your camera and the Wi-Fi network.
Restart the Camera and Establish The Connection
If you’re having issues with your camera setup, performing a factory reset can be a helpful solution. This process gets out any undermined setup documents that may be creating some issues. It essentially takes the camera back to its default settings and activates pairing mode.
Before you initiate the reset, it’s crucial to remove your camera from the app if it’s already paired. This ensures a smoother process.
To reset your Ring camera, locate the reset button and press and hold it for about 20 to 30 seconds. Once you see the camera LED blinking rapidly in white, you can release the button.
Give the camera a minute to complete the reset and reboot before attempting to reconnect it.
When you’re ready to reconnect, make sure your network meets the minimum requirements:
- Use a 2.4 GHz your Wi-Fi network.
- Disable any VPN and AD guard.
- Link your mobile devices to the identical network.
- Stay within the range of your network.
Following these steps should result in a successful connection between your camera and your network.
Updating the firmware on Ring camera
Make sure your Ring camera not connecting to WIFI network for it to function properly. If you’re facing issues, consider setting it up at a friend or family member’s place to perform a firmware update. If the camera works fine elsewhere, the problem likely lies with your network rather than the camera itself.
Here’s how you can update your Ring camera’s firmware:
- Launch the Ring app.
- Press on the icon with three horizontal lines at the top-left corner of the ring app.
- Select ‘Devices’ and choose your specific device.
- Tap on ‘Device Health.’
- Scroll down to the ‘Device Details’ section and locate ‘Firmware.’
- If your device is using the latest firmware, it will display ‘Up to date.’
- If it’s not updated, initiate a motion event in front of the camera. This action prompts the camera to automatically update its firmware.
Once the update is complete, revisit the steps above and ensure the firmware section now indicates ‘Up to date.’
Preventive Measures and Best Practices
As you embark on a quest for uninterrupted connectivity with your Ring camera, consider adopting these preventive measures and best practices:
- Strategic Placement: Ensure your Ring camera is strategically positioned to receive a strong Wi-Fi signal. Avoid obstacles like walls or large furniture that may hinder signal transmission.
- Regular Maintenance Checks: Perform routine check-ups on both your Wi-Fi network and Ring camera. Address potential issues promptly to prevent them from evolving into major connectivity problems.
- Network Security: Secure your Wi-Fi network with a strong and unique password. Regularly update the password to enhance security and prevent unauthorized access.
- Firmware Updates: Stay proactive by regularly checking for and installing firmware updates for your Ring camera. This ensures that you take advantage of the most recent features and corrections to bugs.
- Limit Interference: Identify and minimize sources of interference, such as other electronic devices or competing Wi-Fi networks. Create a clutter-free digital environment for optimal performance.
Contacting Ring Support
If you’re experiencing issues and nothing seems to be resolving them, it’s advisable to reach out to Ring support for additional assistance.
The ring gives the comfort of both phone and live chat support, and there’s likewise a strong local area prepared to help with settling any issues you might confront.
It’s plausible that there could be a defect with your Ring camera or an issue with your specific network affecting the connection.
The committed Ring staff is eager to dive further into the matter, working perseveringly to ensure your camera is back-ready flawlessly as quickly as time permits. Go ahead and reach out, and they’ll direct you through the troubleshooting process.
Conclusion
Give these troubleshooting tips a shot, and you should be able to link up your Ring camera not connecting to WIFI hassle-free.
But if you’re still grappling with connection issues, your camera might be on the fritz. In such cases, reaching out to Ring support is a smart move. They can guide you further and, if your camera is still under warranty, possibly hook you up with a replacement.
I trust this info has sorted out your Ring camera woes, and it’s back to smooth sailing.